ArtCAM Pro потребител 5
Ръководство за потребителя на ArtCAM Pro 5.5
Урок 7 - Интерактивно редактиране на релеф
Този урок ще разгледа накратко използването на интерактивните инструменти за редактиране на терен, за да подобри способността за коригиране на нежелани резултати при създаване на 3D модели.
Интерактивните инструменти за редактиране на терена могат също да се използват за редактиране и модифициране на 3D сканирани данни, които идват от различни видове инспекционни машини (контактни или лазерни).
Режим на редактиране на живо
Този пример използва предварително създаден модел на плюшено мече. Ще научите как да използвате интерактивно инструментите за изглаждане, за да промените някои елементи от създадения модел на Плюшено мече. Също така ще разгледа как интерактивно да добавяте нови елементи и да премахвате излишния материал.
Когато е избран бутонътSculptingв лентата с инструментиRelief Editing, rt CAM автоматично отваря прозореца за 3D изглед. Лентата с инструменти по подразбиране ще бъде заменена с лентата с инструментиSculpting(Sculpting).
Вече можете да редактирате рисуван релеф в "реално" време, като моделът отразява всички промени, които са направени в него.
1.Използвайте менютоФайл(Файл) -Затваряне(Затваряне), за да затворите всички проекти, по които сте работили преди.
2.Отидете в лентата с инструментиФайл(Файл) и щракнете върху иконатаОтвори файл(Отвори файл).
| Отваряне на файл(Отваряне на файл) |
3. Отворете файлSculp t_Teddy.artот директорията Examples/Ted _b ear.
Интерактивен режим за редактиране на неравности
1.От контролния прозорец изберете3D изглед .
2.Щракнете върху иконатаИзглед надолу Z(Изглед отгореZ).
| V т.е. wНадолу Z |
3.Щракнете върху иконатаСкулптуриранев лентата с инструментиРедактиране на релеф.
Появява се лентата с инструментиСкулптуриране(Скулптор) и се отваря диалоговият прозорецИнтерактивно скулптуриране(Скулптор). Сега релефът е готов за редактиране.
| Скулптура(Скулптор) |
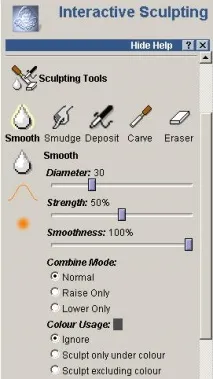
Контурът на четката ще се появи в червено там, където четката докосва повърхността на терена. Забележете как прилепването на четката върху терена е същото като действителния 3D терен. Координатите X, Y и Z се показват в долния ляв ъгъл на екрана.
1.В областтаДефиниция на четка(Дефиниция на четка) на прозореца задайте следните параметри:
Гладкост (Гладкост) -50
2.Сега поставете курсора върху релефа на плюшеното мече в областта на ушите, натиснете левия бутон на мишката и,докато го държите, преместете курсора. Ще видите как се променя формата на ухото в зависимост от броя на минаванията на четката върху релефа на това място. Експериментирайте с различни размери, сила и гладкост на четката.
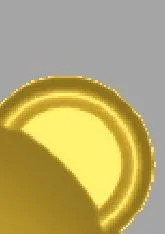
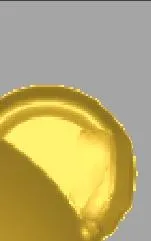
Обърнете внимание, че интерактивните инструменти за редактиране на терена могат да се използват по всяко време при създаване на 3D модел и моделът може да бъде ориентиран във всяка позиция.
Имате възможност да се откажетевсички промени, които са направени в релефа. БутонътОтказ(Отказ) излиза от интерактивния режим на редактиране и се връща към оригиналния релеф, без да запазва промените. БутонътПриложи(Приложи) ще замени оригиналния релеф с нов релеф, който ще съдържа всички промени. Потребителят ще остане в интерактивен режим за редактиране на терена.
Забележка!След като използвате бутонаПриложи(Приложи), няма да можете да се върнете към оригиналния модел на терена. БутонътКрай(Край) ще запише промените, които сте направили, като замени оригиналния терен с нов редактируем модел и след това ще излезе от интерактивния прозорец за редактиране на терен.
ПлъзгачРазмер(Размер) задава диаметъра на четката в пиксели.
ПлъзгачСила(Усилие) определя ефекта коя четка ще има върху релефа.1- има най-малката стойност,100- най-голямата.
ПлъзгачътГладкост(Гладкост) определя гладкостта, с която четката засяга релефа в рамките на диаметъра на четката.1- практически няма ефект върху гладкостта,100- максимален ефект.
ОпциятаГладко(Изглаждане) ви позволява да изглаждате части от терена по същия начин, както ако използвате шкурка. Къде повече усилия - толкова по-голяма е шкурка.
ОпциятаДепозит(Наслагване) ви позволява да добавяте материал към терена. Количеството на материала зависи от диаметъра на четката.
ОпциятаПремахване(Премахване) ви позволява да премахвате материал от терена. Количеството на материала зависи от диаметъра на четката.
ОпцияНормално(Нормално) подравнява областта под четката,повдигане на вдлъбнати или спускане на изпъкнали зони.
ОпциятаСамо повдигане(Само наслагване) търси най-ниските точки на пода с четката и ги повдига. Например, ако четката премине през ниска точка, само най-ниските точки се изглаждат.
ОпциятаСамо долно(Само премахване) търси издатините под четката и ги намалява.
3.Изберете опциятаСамо долно, след това натиснете левия бутон на мишката и преместете курсора до областта на ухото на плюшеното мече. Виждате, че превръзката за уши може да се отстрани, без да се повредят околните области.
ОпциятаСкулптуриране(Скулптуриране)запазва промените, като използва временен релеф, за да определи резултатите, направени с четка. Например, когато нанасяте материал, резултатите от преместването на четката върху същата площ ще бъдат кумулативни (добавяне на материал за всяко преминаване на четката). ArtCAM взема под внимание оригиналното изпъкналост, когато изчислява ефекта за текущите настройки на четката.
Например, когато наслагвате материал, всеки проход се слива със съществуващия терен по същия начин, както при използване на опциятаСливане на най-високата(Сливане, но най-високата височина). Резултатът от преминаването на четката върху една и съща област е само обединението на най-високите точки на материала за наслагване. Този метод е много полезен при наслояване на материал за образуване на зони с постоянна височина.
С помощта на опциятаCarve(Cut) ще създадем уста за плюшеното мече.
4.Увеличете мащаба на главата.
5.Задайте следните параметри за четката:
Гладкост (Гладкост) -100
Сега, като поставите курсора върху муцуната на плюшеното мече, натиснете и задръжте левия бутон на мишката, за да създадете уста.
Ако направите грешка, изберетеинструментИзтриване(Изтриване) и изтрийте направените промени.