Безплатни редактори на снимки
Тази програма има много общо сPhotoshop и в същото време има няколко съществени предимства:
Редактиране на снимки с PhotoFiltre
Важна забележка: програматаPhotoFiltre се обновява постоянно и най-новите версии, разбира се, може да се различават от описаните в статия V6.3.2. Ако не намерите описаната версия на уебсайта на компанията разработчик, можете да я изтеглите заедно с крака тук. (След инсталирането, за русификация, заменете файла TranslationEN.plg с TranslationRU.plg в папката на програмата).
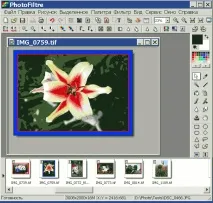 Фиг.1. Работният прозорец на програмата PhotoFiltre
Фиг.1. Работният прозорец на програмата PhotoFiltre
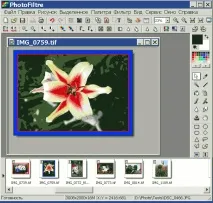
Започваме обработката на снимки, както винаги, с изрязване (изрязване). По подразбиране е произволен правоъгълен избор. Изберете желаната област с левия бутон на мишката и изрежете с командатаКартина - Изрязване (илиCtrl+Shift+H ). За да изберете различна форма за изрязване, щракнете с десния бутон върху изображението и изберете от падащото менюФормат на селекцията - триъгълник, елипса, заоблен правоъгълник или др. Зоната за селекцията може да се разтяга и плъзга с мишката, а за по-прецизно пасване използвайте клавишите нагоре - надолу - надясно - наляво както обикновено.
За да коригирате изкривяването на перспективата, щракнете с десния бутон върху селекцията, изберетеПромяна - Изкривявания и изкривете селекцията, като плъзнете ъглите. За да излезете, щракнете отново с десния бутон и изберетеОдобряване илиОтказ направените промени.
Когато изрязвате с дадено съотношение, изберете която и да е област и използвайте командатаИзбрано - Пропорции задайте желаното съотношение - зоната ще приеме посочените пропорции. Докато държите натиснат клавишаShift, плъзнете границата на селекцията около ъгъла с мишката и плъзнете областта на селекцията до желания размер.
Ако имате нужда от по-прецизен избор, тогава с командатаИзбрано - Ръчни настройки. (илиCtrl+G ) задайте необходимите данни в прозореца, който се отваря в разделаРазмер. Например, за форматA4 задайте стойности 297x210 - фиг.3. Върху изображението ще се появи избрана област с посочените размери, която, подобно на предишната, може да се разтяга и влачи със задържане наShift.
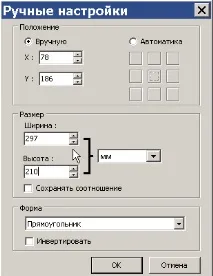 Фиг.3. Задаване на размера на площта за изрязване
Фиг.3. Задаване на размера на площта за изрязване
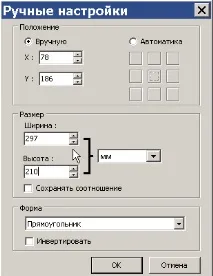
За да изрежете плътно оцветени области и рамки по краищата на рамката, използвайте забавната командаРисуване - Автоматично изрязване, аналог на командатаИзрязване въвPhotoshop.
-
Опростен режим на редактиране, оптимален за повечето случаи. Преминете последователно през елементите на лентата с менюта с икони, като използвате бутоните +/- или натиснете отново, за да настроите параметрите - Фиг. 4:
Фиг.4. Лесно меню за редактиране на изображения
 Фиг.5. Регулиране на нюанса/наситеността
Фиг.5. Регулиране на нюанса/наситеността

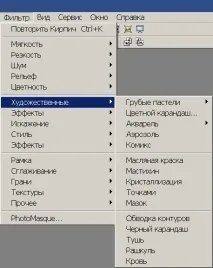 Фиг.6. Цифрови филтри във PhotoFiltre
Фиг.6. Цифрови филтри във PhotoFiltre
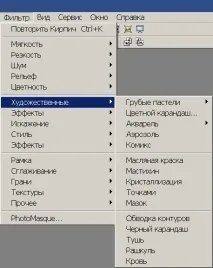
За да завършите обработената снимка, добавете рамка към нея, като я изберете с командатаФилтър - Рамка. Ако предварително изберете област в изображението, рамката ще бъде приложена към нея. За съжаление, този режим работи само за правоъгълна област. Рамките могат да се наслагват една върху друга, комбинират, променят своята ширина, цвят и прозрачност.
 Фиг.6. Попълване и поставяне на текстури в изображение
Фиг.6. Попълване и поставяне на текстури в изображение

Използвайте плъзгачаПрозрачност, за да зададете желаната стойност. За предварителенконтрол, натиснете бутонаПреглед, когато приключите -ОК.
По същия начин можете да направите красива рамка за снимки, като комбинирате различни текстури и запълвания. За да направите това, използвайте командатаЧертеж - Размер на платното.
Ако се занимавате с уеб дизайн, тогава ще ви бъде полезна функцията за създаване на икона на сайт - икона, която се показва пред името на сайта в лентата с раздели на браузъра, в любими и в някои търсачки в резултатите от търсенето. Отворете подходящо изображение и изберете командатаИнструменти - Експортиране на икона. В прозореца, който се отваря, задайте формата на иконата, обикновено 16 цвята 4 бита, и щракнете върхуЕкспортиране. Посочете папката за запазване и името на файла -favicon.ico - и иконата е готова. Остава само да го поставите в основната директория на сайта.