Библиотека на търговеца. Научаване на работа с QUIK. Настройка на работното място на търговеца
Представени уебинари
Настройка на работното място на търговеца
За удобство при подреждане на голям брой прозорци на екрана на програмата са осигурени отметки - специални преки пътища, при щракване определена група прозорци става видима, а останалите прозорци (свързани с други отметки) стават невидими. Отметките се намират по подразбиране в долната част на работното пространство на програмата в лентата с отметки.

За да настроите отметки, трябва да изберете елемента „Създаване на отметки“ в секцията „Windows“ на главното меню или едновременно да натиснете клавишите „Ctrl“ + „B“. В диалоговия прозорец, който се отваря, можете да създавате нови отметки, да преименувате и изтривате стари отметки и да местите прозорци между отметки.
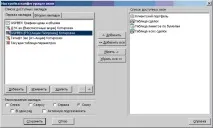
За да създадете нов отметка, трябва да напишете името на отметката в полето за въвеждане и да натиснете бутона "Добави". В резултат на това ще се появи отметка с въведеното име. Ако не всички отметки се поберат на екрана, се появява лента за превъртане.
За да преименувате отметка, щракнете с левия бутон върху нея. Името на отметката ще се появи в полето за въвеждане. Въведете ново име за отметката и щракнете върху бутона Редактиране.
За да изтриете отметка, трябва да изберете приложението, което искате да изтриете, и да натиснете бутона „Изтриване“. В този случай всички свързани с него прозорци ще бъдат преместени в списъка с налични прозорци.
За да добавите прозорец към отметка, изберете желания прозорец в списъка с налични прозорци (вдясно) и щракнете върху бутона „Добавяне“. Прозорецът се добавя към списъка с прозорци в активния раздел.
За да преместите прозорец от един раздел в друг, първо трябва да го премахнете от един раздел и след това да го добавите към друг раздел. За да премахнете прозорец от отметка, трябваизберете прозореца за преместване в списъка с прозорци с раздели и щракнете върху бутона „Премахване“, след което прозорецът ще се премести в списъка с налични прозорци. Сега трябва да преминете към друг раздел, да изберете отново прозореца в списъка с налични прозорци и да щракнете върху бутона „Добавяне“.
Можете да промените реда на отметките на панела с помощта на бутоните « ».
Лентата с отметки може да бъде разположена на екрана отгоре, отдолу (отметките се подреждат), отдясно или отляво (отметките се подреждат в колона) в работното пространство на програмата.
Ако има много отметки и те не се побират на един ред, тогава някои от отметките се прехвърлят на следващия ред (отметките се показват на два реда). Ако зададете флага „В един ред“, тогава вместо прехвърляне ще се появят бутони за превъртане на видими отметки надясно и наляво. В този случай се показва само един ред, вдясно от който се появяват бутоните за превъртане.
Флагът "Активно осветяване" се използва за осветяване на активната поръчка.
След като сте създали и конфигурирали всички отметки, от които се нуждаете, можете да затворите диалоговия прозорец. Сега с едно щракване на левия бутон на мишката върху лентата с отметки можете да покажете някои групи прозорци на екрана и да скриете други.
Примери за използване на отметки:
- Можете да използвате раздели, за да организирате прозорци в групи по функция. В този случай използваме един раздел за извършване на транзакции (тук ще поставим прозорците „Текуща таблица с инструменти“, прозорци с котировки за различни инструменти, таблица с активни поръчки), вторият раздел - за контрол на транзакциите (тук ще бъдат поставени таблиците с транзакции, таблиците с лимити и таблицата „Клиентско портфолио“) и третият раздел - за анализ (тук ще поставим графики на инструменти, с които извършваме операции)
- Друг начин за използване на отметки еразбивка на прозорците в групи за различни пазари или класове инструменти. В този случай, например, създаваме един раздел за операции с акции, друг за операции с фючърси и трети за операции с облигации.
Ако искате да изключите режима на отметки и да направите всички отворени прозорци видими, изберете елемента „Премахване на отметки“ в секцията „Windows“ на главното меню. След това лентата с отметки ще изчезне от екрана и всички прозорци ще станат видими. Можете да върнете лентата с отметки на екрана, като изберете елемента „Показване на отметки“ в секцията „Windows“ на главното меню.