CATIA версия 5 издание 5
Дизайн на формата & Стайлинг
Дигитализиран редактор на форми
CATIA V5 Digitized Shape Editor е мощно приложение, използвано за четене, импортиране и дигитализиране на облаци от точки. След това този облак от точки може да се използва в CATIA FreeStyle Shaper, DMU или Machinist и да се експортира в други формати.
Дигитализиран редактор на форми:
Предлага няколко формата за импортиране;
Отчита специалните характеристики на вносните форми (свободни ръбове, фаски и др.);
гарантира бърза обработка на облак от точки (който може да съдържа няколко милиона точки);
прави обработка на различни елементи, които съставят облака от точки;
Предоставя функции за редактиране като сливане и изравняване на облаци или създаване на равнинни секции;
Предоставя облачни функции за показване и анализ;
Записва архитектурата на обработваните обекти;
Позволява ви да използвате изгледа с плочки директно с други приложения или за визуално наблюдение;
Позволява ви да експортирате модела в няколко формата.
Ръководството за потребителя на CATIA V5 Digitized Shape Editor е създадено, за да ви покаже как да импортирате и редактирате дигитализирани части с помощта на тези мощни инструменти.
Този урок има за цел да ви покаже стъпка по стъпка възможностите на CATIA - Digitized Shape Editor. Ще бъдат разгледани следните теми:
Стартиране на цифрова работна среда за редактор на форми
Избиране на точки от облака
Мозаечен изглед на облак
Това упражнение е предназначено за 15 минути. Крайният елемент на облака ще изглежда като фигурата по-долу.

Стартиране на цифрова работна среда за редактор на форми
INТози пример ще ви покаже как да превключите към дизайнерската среда на Digitized Shape Editor.
1. ИзберетеФорма > Digitized Shape Editorот падащото менюСтарт.
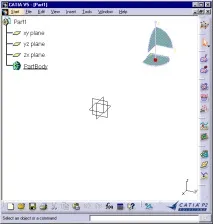
Ако искате да използвате цялото графично пространство на екрана за геометрия, деактивирайтеСпецификацияв менютоИзглед.
1. Щракнете върху иконатаИмпортиране. Ще се появи диалоговият прозорецИмпортиране в облак. В полетоФорматизберетеCgo. В областтаИзбран файлна прозореца използвайте бутона с многоточие (.), за да изберете файла GettingStarted1.cgo.
2. Активирайте опциятаСтатистика, за да визуализирате информация за импортирания облак.
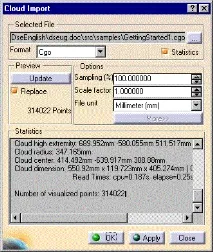
В областтаПрегледщракнете върхуАктуализиране, за да покажете импортирания облак. Щракнете върхуПриложииОК, за да излезете от диалоговия прозорец. В дървото на спецификацията се появява нов елементCloud Import.1.
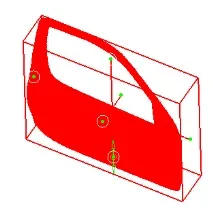
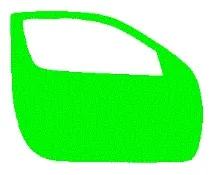
Този пример ще покаже как да намалите броя на облачните точки. Изберете импортирания облак.
1. Щракнете върху иконатаФилтър. Ще се появи диалоговият прозорецФилтриране.
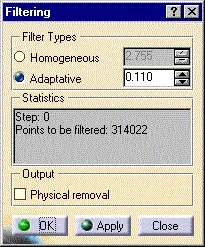
2. Изберете опциятаАдаптивна: това поставя повече точки върху плоски области, отколкото върху извити. Щракнете върхуПрилагане. Екранът показва новия облак, както и статистика относно филтрирането.
3. Ако сте доволни от резултата, натиснетеOK, за да приемете промените и затворете диалоговия прозорец.
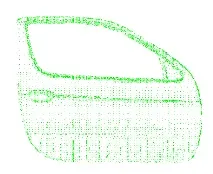
Избиране на точки в "облака"
1. Щракнете върху иконатаАктивиране, след което изберете облака от точки. Ще се появи диалоговият прозорецАктивиране.
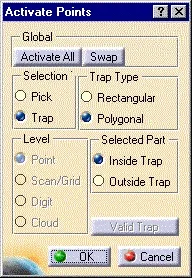
2. ИзберетеPolygonalв областта на прозорецаTrap TypeиInside Trapв областта наSelected прозорецЧаст.
3. Поставете курсора върху облака и очертайте точките, които искате да маркирате. Затворете правоъгълника с двойно щракване. Оградената част е подчертана в червено. Контурът на селекцията може да се променя с помощта на зелените стрелки, които се появяват, когато поставите курсора върху ъгъл на контура на селекцията. Неактивните точки са скрити.
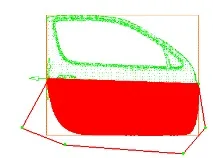
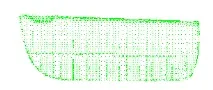
4. Щракнете върхуПриложи, за да проверите крайния резултат. След това натиснетеOK.
Можете да извикате диалоговия прозорец отново и да активирате (Активиране) всички точки или да замените (Размяна) избрани точки.
Мозаечен изглед на облак
Изберете долната част на вратата на колата.
1. Щракнете върху иконатаTessellate.
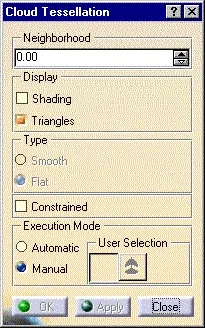
2. Изберете метода за ръчно (Ръчно) изпълнение. Показва се равнината, която е референтна за генерираното представяне на плочка. Ако е необходимо, използвайте компас, за да поставите тази равнина успоредно на основата на огледалото на автомобила. След това щракнете върхуПриложи. Първото представяне на плочка е изчислено. Може да изисква подобрение. За тази цел увеличете стойността на параметъраNeighborhood,докато не сте доволни от генерираното подреждане.
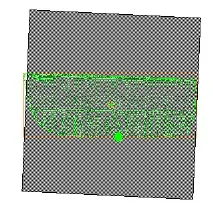
3. Можете също така да изключитеТриъгълниции да включитеЗасенчване.
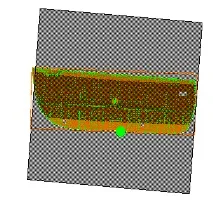
4. След като сте доволни от резултата, щракнете върхуПриложииОК, за да излезете от диалоговия прозорец. ЕлементътCloud Tessellation.xсе появява в дървото на спецификацията.
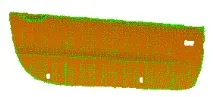
5. Някои мозаечни елементи представляват дупки. Те могат да бъдат коригирани с опциятаОграничена теселация.
6. Изберете облака от точки, щракнете върху иконатаАктивиране, за да създадете нов път за активиране, койтопокрива част от мозайката.
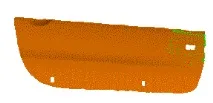
7. Изберете нова партида и щракнете върху иконатаТеселация. В диалоговия прозорец изберете опциятаОграничено.

8. Задайте параметрите на мозайката, подобни на използваните по-рано, и натиснетеOK, когато се постигне задоволителен резултат. Продължете по същия начин за всички части, които трябва да бъдат фиксирани. Поправихме вратата на колата, на снимката се виждат три точкови облака в различни цветове и единият облак е скрит.
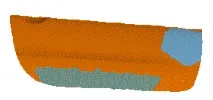
9. Щракнете върху иконатаОбединяване на теселациии след това три облака.

10. НатиснетеОК. Създава се нова мозайка без неточни вътрешни граници (шев).
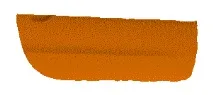
Този пример ще ви покаже как да създадете планарно сечение. Направете скрития облак от точки видим (горната част на прозореца), след което активирайте целия облак на вратата на колата.
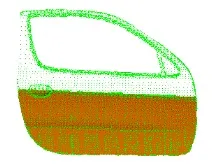
1. Щракнете върху иконатаКрива в пространствотои нарисувайте две криви в горната част на вратата.
2. Щракнете върху иконатаПланарни разрезии облак от точки.
3. Референтна равнина, брой равнини, стъпка между равнините и посока се предлагат по подразбиране. ИзберетеGuide, след което изберете долната крива като водач, горната крива като първа граница, долната крива (многократно) като втора граница. Кривите могат да бъдат трудни за избор. Чрез увеличаване тази процедура може да бъде опростена.
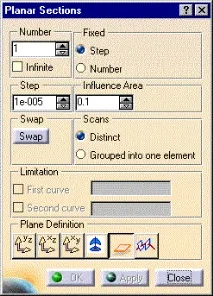
4. Увеличете броя на равнините и тяхната стъпка според вашите нужди. Визуализацията на екрана се актуализира според вашите настройки.
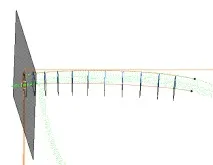
5. ИзберетеГрупирани в един елементв секциятаСканиранена прозореца.
6. Щракнете върхуПриложи, за да проверите резултата иОК, ако сте доволни от настройките. INНовият членPlanar Sections.1ще се появи в дървото на спецификацията.