Често задавани въпроси NComputing
1. В конзолата vSpace отидете на „Управление на сървъри“,
2. След това изберете сървъра vSpace Pro 11 и изберете менюто „Настройки“,
3. От менюто Settings щракнете върху Performance Profiles и изберете раздела Manage User Profile в горната част.
4. В този раздел щракнете върху иконата "+", за да добавите нов профил за производителност на устройството и ще видите изскачащ прозорец,
5. В изскачащия прозорец въведете име на нов профил за клиента vSpace Pro (всяко име, което има смисъл за вас) и в копието от опцията изберете „RX-серия и софтуерен клиент във високоскоростна мрежа“. » Или друг профил на производителност на устройството, ако имате други типове клиенти. Щракнете върху „ДОБАВИ“, за да завършите процеса,
7. В същия прозорец на vSpace конзолата се уверете, че опцията „Активиране на USB пренасочване“ все още е отметната (по подразбиране) в раздела „Периферни устройства“.
Вижте списъка с поддържани четци на CCID карти за RX300 в бележките по изданието на vSpace Pro 11, започващи на страница 10 на връзката по-долу:
Свържете се с Reader
vSpace Pro излъчване
Функцията vCAST в момента е съвместима само с браузъра Chrome.
По-долу са някои факти за значението и използването на тази функция на vSpace Pro.
След като инсталирах vSpace Pro на хост с версии на vSpace 6/8, не мога да се свържа с хост машината.
Ако инсталирате vSpace Pro 10 на хост с предишни версии на vSpace 6 или 8, вашите места може да не се свържат с хост машината.
Това може да се дължи на остарели драйвери, които не са актуализирани по време на инсталационния процес. В такъв случай ще трябва да следвате стъпките, изброени по-долу, за да премахнетеостарели драйвери.
- Влезте като администратор и отворете команден ред.
- Въведете следната команда:
pnputil -e >>olddrivers.txt
файл с имеolddrivers.txtще бъде създаден вc:\windows\system32
Въведете следната команда:
Файлът ще се отвори във формат на Notepad.
Използвайте функцията за търсене(Ctrl + f), за да намерите стойноститеNComputing.
Използвайте функцията за търсене(Ctrl + f), за да намерите стойности наZeroDesktop.
Резултатът от търсенето трябва да е от същия тип като:
Производител на драйвера: NComputing Co., Ltd
Клас: Системни устройства
Версия: 29.09.2016 г. 10.1.1.3
Подписано: ZeroDesktop, Inc.
Обърнете внимание на стойносттаOEMxx.inf, ще ви трябва.
Продължете да търсите във файла, тъй като може да има множество записи.
След това въведете следната команда:
pnputil -d oem##.inf(където##е стойността, спомената по-рано)
Тази процедура ще трябва да се извърши за всяка от стойностите, намерени в резултата от търсенето. Тази процедура ще премахне всички драйвериNComputing\ZeroDesktop.
Трябва ли да закупя vCAST лиценз за хост компютъра или за всяко свързано устройство?
Какво представляват премиум функциите?
Започвайки с vSpace Pro 11.2.0, следните премиум функции вече не изискват допълнителни лицензи и вече са част от стандартната функция vSpace.
Забележка. vSpace Health Monitoring все още изисква валиден лиценз във vSpace Pro 11.2.0.
Поточно предаванеvCAST
Наблюдение на състоянието на VSpace
Възстановяване на системния регистър от резервно копие
Инсталирането на кумулативни актуализации на Windows 10 може да премахне някои важни ключове в системния регистър, правейки vSpace Pro 11 неизползваем.
Ако това е вашият случай, следвайте инструкциите по-долу, за да възстановите предишните ключове в системния регистър и да възобновите нормалната работа на vSpace Pro 11.
1) Отидете до хост машината, където е инсталиран vSpace Pro 11, отидете до следната директория: "C:\Users\Public\Public Documents\NComputing" 2) Щракнете двукратно върху последния записан архивен файл на ключ на системния регистър в тази директория. Ще бъдете попитани „Искате ли това приложение да може да прави промени на вашето устройство?“. Изберете „Да“ и това ще възстанови предишните важни настройки на системния ключ. 3) Рестартирайте хост машината и вашият vSpace Pro 11 трябва да работи отново.
Вижте снимката по-долу за справка
Управление на принтери във vSpace Pro
Нова функцияУправлението на принтера, въведено във vSpace Pro от версия 10.3, позволява следното:
За да разберете как да използвате тази функция, вижте прикачения документ за настройка.
Грешка - неподдържан тип процесор
vSpace Pro - получавате грешка, докато инсталирате vSpace Pro
Този инсталационен пакет не се поддържа от този тип процесор. Свържете се с продавача на вашия продукт.
Това съобщение за грешка се показва, когато се опитвате да инсталирате vSpace Pro на 32-битови операционни системи Win10.
Моля, използвайте поддържани 64-битови операционни системи.
Къде мога да закупя лицензи и премиум функции?
Вашият търговец на NComputing може да предостави лицензионни ключове за първокласни функции и връзка с vSpace Software Client. Алтернативно можете да отидете наПортал за управлениеи да отидете наЗакупете софтуер, за да получите лицензи директно от NComputing с помощта на кредитна карта.
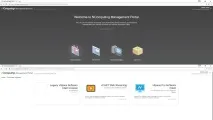
Колко vSpace сървъра могат да бъдат свързани към vSpace Manager?
Препоръчително е да запазите максималния брой свързани vSpace сървъри във vSpace Managerмежду 20 и 30. Подобно ограничение е просто да позволи по-лесен контрол върху разпределението на лицензи. Технически, един vSpace Manager може да управлява над 100 vSpace сървъра.
Отидете наПортал за управление»Моят софтуер.
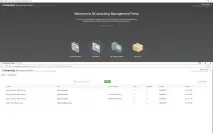
Мога ли да инсталирам повече от един vSpace Manager в едно и също мрежово съседство?
да Един vSpace Manager може да бъде инсталиран на всяка хост машина, така че може да има множество хост машини в една и съща мрежова среда.
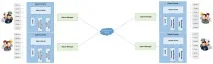
Как мога да активирам закупени лицензи?
Ако закупите продукти като ЛКД или допълнителни функции от дистрибутор, можете да получите лицензен ключ от него. За да получите лицензен ключ:
- Отидете наПортал за управление»„ОСВОБОЖДАВАНЕ НА ЛИЦЕНЗИОННИ КЛЮЧОВЕ“и въведете вашия лицензен ключ и активирайте закупените от вас продукти. Или:
- ОтворетеvSpace Managerи отидете на'Client Licenses'»'Redeem License Key'и въведете лицензния ключ, за да подновите закупените от вас продукти.
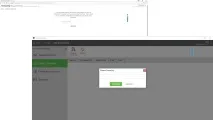
Какво трябва да направя, ако използването на процесора е високо и индикаторът е червен?
Грешка на vSpace Pro: „Син екран“ при актуализиране на Windows 10.
Последната актуализация на Windows 10 (1709) може да причини грешка в синия екран на компютър с инсталиран vSpace Pro 10 и системата да стане неизползваема. причинабеше причинено от промяна в Windows 10, която направи драйвера на дисплея vSpace Pro несъвместим. Можете да заобиколите този проблем, като деинсталирате актуализация 1709 или като се върнете към по-ранно състояние на системата Windows 10, като използвате точки за възстановяване на системата.
Трябва да стартирате компютъра си в безопасен режим.
Вижте връзката по-долу за Windows 10 как да го направите.
След това трябва да намерите и деинсталирате актуализацията, ако е възможно. За да направите това, използвайте ръководството от следната връзка.
След деинсталиране на актуализация или преди да я инсталирате, следвайте инструкциите по-долу, за да избегнете повторение или проблем. Отидете наНастройки на Windows -> Актуализация и сигурност -> Допълнителни опции -> превключете „Пауза на актуализациите“ на „ВКЛ.“.
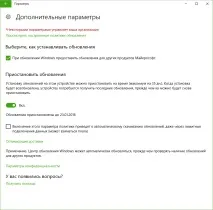
Премахване на vSpace PRO и възстановяване на резервното копие на системния регистър.
Ако деинсталирането на актуализацията е неприемливо и трябва да деинсталирате vSpace PRO и не са създадени точки за възстановяване, има алтернативен метод за аварийно възстановяване на системата.
За да направите това, ще трябва да стартирате компютъра си от Live дистрибуция на която и да е операционна система и да изтриете папкатаC:\Program Files\NComputing. След това трябва да възстановите резервни копия на файловете на системния регистър, за да направите това, копирайте файловете(DEFAULT,SAM, SECURITY, SOFTWARE, SYSTEM)с потвърждение за замяна от папкатаC:\Windows\System32\config\RegBack в папката C:\Windows\System32\config.
Нашите разработчици работят активно по разрешаването на този нов проблем и очакват с нетърпение да предоставят актуализирана версия на vSpace Pro заедно с други подобрения и корекции.
Този проблем не засегна Server 2016 или Server 2012, тези платформи вършат отлична работа в поддръжкатамножество потребители.