Comsol 3
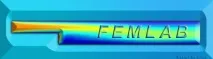
Comsol 3.2 Femlab
Програма за решаване на сериозни физически проблеми.
„Каква е тази глава?“Тази глава от урока описва общите принципи на управление на работно пространство и дефиниране на геометрията в COMSOL 3.2 (FEMLAB).
2. Дефиниране на работно пространство и геометрия
И така, отворихме основния прозорец на програмата: ако сме избрали измерение на пространството 1D, тогава виждаме работното поле с координатната ос и бутони за чертане на геометрия. В едноизмерен режим тези бутони саpoint [point],line [line],mirror (показва обекта в огледален образ),move (премества обекта) иscale (променя размера на обекта). Също така в горната част на екрана има стандартни бутони за извършване на операции с файлове и клипборд и бутони, повтарящи основните команди от секциитеMesh,Solve иPostprocessing на главното меню. В 2D режим се добавят бутони за създаване на криви на Безие, правоъгълници и овали, бутонътМасив [масив] създава матрица от обекти с произволен размер от един обект. БутонЗавъртане [въртене] ви позволява да завъртите създадения обект на произволен ъгъл. В 3D режим с помощта на бутоните можете да създавате паралелепипеди, елипсоиди, конуси, цилиндри и топки, както и да контролирате местоположението на координатните оси и осветяването на фигурата.
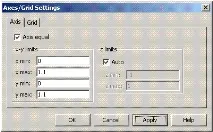
Внимание: Не бъркайте понятията Решетка– решетка и Мрежа– мрежа с краен елемент. Решеткаслужи само за удобство при задаване на геометрията на модела и не влияе по никакъв начин на изчисленията. Точността на изчисленията зависи пряко от мрежата на крайните елементи Мрежа.
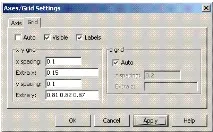
След като решетката е дефинирана, можете да започнете да дефинирате геометрията. Ако не е създаден предварително във външна CAD програма или не е посочен в MATLAB (вВ тези случаи той просто се импортира чрезФайл>Импортиране ), след което ще трябва да бъде настроен вътрешно. Да кажем, че искаме да начертаем правоъгълник. Можете да използвате съответните бутониПравоъгълник/квадрат[правоъгълник/квадрат] иПравоъгълник/квадрат (центриран)[правоъгълник/квадрат (центриран)], като първото щракване маркира местоположението на ъгъла или центъра, а след това правоъгълникът се разтяга до желания размер и се фиксира с второто щракване. Натискането на клавиша Ctrl създава квадрат. Ако натиснете клавиша Shift и щракнете върху бутона, ще се отвори прозорец с всички параметри на формата. Същият прозорец може да се отвори чрез главното меню:Начертай>Определиобекти.
Size указва размера на обекта с помощта на полетатаWidth[width] иHeight [height].Ъгъл на завъртане задава ъгъла на завъртане на правоъгълника в градуси.
РегионътПозиция определя местоположението на обекта. Падащият списъкОснова ви позволява да определите за какво се отнасят координатите x и y.Corner означава, че задаваме местоположението на ъгъла на правоъгълника (ако рисуваме елипса, тогава трябва да зададем координатите на описания правоъгълник).Център - задаваме координатите на центъра на обекта.
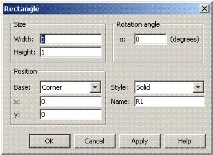
Падащият списъкStyle предлага опцииSolid - ще бъде създадена цяла форма - иCurve - ще бъде създадена крива-очертание на формата. Необходима е крива, за да се създаде сложна фигура: първо се задават криви и граници на обекти и след това с командатаCoercetosolid избраните криви стават плътна фигура. В 3D режим, вместоКрива–, кривата е концепцията наЛице – черупка. В полетоИме можете да въведете името на обекта.
Въпреки че прозорцитеОпределянеобекти можете да посочите точните координати и размери на обектите, често е по-лесно да ги посочите с мишката, а кривите на Безие могат да бъдат зададени само с мишката. Ето защо е важно предварително да определите периода на решетка.
Когато задавате сложни форми, трябва да зададете десетки елементарни обекти (овали, правоъгълници, криви на Безие, линии, точки), след което те трябва да бъдат комбинирани или разделени. Това обикновено се прави на физическа основа, като се използват бутонитеUnion [unite], Difference [difference], иIntersection [intersection] или командатаDraw>CreateCompositeObject… Тази команда отваря прозорец, където можете да посочите от кои елементи формата се създава.
След като създадете фигурата, като използвате бутонаFillet/Chamfer или едноименния елемент от менютоDraw, можете да зададете фаски или заоблени ъгли. Можете също така да дублирате формата сArray, огледално сMirror и преоразмеряване сScale. БутонитеRotate иMove съответно завъртат и преместват избраната форма. Всички тези бутони се повтарят като елементи от менютоРисуване>Промяна.
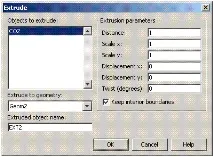
За да създадете триизмерни модели, е удобно да зададете елементарни фигури в 3D режим и да зададете по-сложни първо в 2D режим и след това да ги прехвърлите в триизмерна област.
Например създадохме правоъгълник 1 x 0,5 метра. Ако го изберете и натиснете бутонаDraw>Extrude, ще се отвори прозорецътExtrude[Extrusion], където можете да посочите обекта, подложен на операцията, името на работното пространство (за един модел можете да зададете няколко работни пространства, обикновено това са няколко 2D геометрии и едно композитно 3D). Полето Разстояние определя колкоопъната секция. Ако сме начертали кръг, тогава след Екструзия ще има цилиндър, ако секцията е релси, тогава ще има релсов модел.Мащаб x иy задават колко пъти сечението ще се променя по дължината на обекта. Ако зададете две двойки в тези полета, след екструдиране (ако секцията е кръгла) ще се появи пресечен конус.Изместване определя изместването на горната равнина на фигурата спрямо основата.Twist завърта формата около оста си.
Draw>Embed ще копира нашия 2D правоъгълник в 3D Stage. По подразбиране в равнината z =0. Равнината се настройва чрезDraw>workplanesettings…
Draw>Revolve, ще създаде въртяща се форма. Тоест от правоъгълник можете да създадете пръстен с правоъгълно напречно сечение. В прозореца, който се отваря, можете да посочите градусите на завъртане по двете оси и координатите на точките, около които ще бъде създадена ротационната фигура.
За по-голяма яснота, като използвате командатаScene Light, можете да зададете „осветяване на обекта“, бутонътZoom extents ще постави фигурата върху целия екран.