Дистанционна работа с Linux графичен терминал
Свързваме се от Windows към графичната подсистема Linux.
    В момента се използват три DM. Това саX Display Manager (xdm), Gnome Display Manager (gdm) и KDE Display Manager (kdm). Най-простият е xdm, по-красивите и функционални са gdm и kdm. Можете да проверите кой имате с помощта на командата ps при работеща графична подсистема (ниво на изпълнение 5):
В резултат на изпълнение на командата ще видите един от DM в списъка с процеси.
    За да използваме работната станция на Windows като графичен терминал, се нуждаем отX-сървър, работещ в средата на Windows OS.Няма толкова много от тях и почти всички са платени. Например - Xmanager2 (netsarang.com), Xwin32 (starnet.com) - удобни, надеждни, функционални софтуерни продукти, но платени.     Тук ще говорим за безплатно, но въпреки това напълно достатъчно заXming X Server за Windows. Използвах версия 6.9.0.31 Download, (около 2 Mb). По-късните версии, вкл. с поддръжка за Windows Vista можете да намерите тук:
Свързване чрез XDMCP.
    Display Managers (DM) могат да бъдат конфигурирани да поддържатX Display Manager Control Protocol (XDMCP), протокол, който позволява отдалечено свързване на графични терминали (X терминали) към графичен сървър (X сървър). Диспечер на дисплея, конфигуриран за отдалечена работа, приема входящи връзки на UDP порт 177 (по подразбиране). Можете да проверите дали мениджърът е готов за отдалечени връзки с командата:
# netstat -naилиnetstat -na grep 177
    Следните са минимални, опростени опции за конфигурация за различни мениджъри за някои версии на Linux.
Конфигуриране на мениджъраkdm(Mandrake 9.2). Отидете в директорията/usr/share/config/kdmи редактирайте файлаkdmrc. В секцията [Xdmcp] променете реда Enable=false на: Enable=true Рестартирайте графичната подсистема.
Конфигуриране на мениджъраgdm(RedHat 7.2). Отидете в директорията/etc/X11/gdmи редактирайте файлаgdm.conf. В секцията [xdmcp] променете реда Enable=false на: Enable=true Рестартирайте графичната подсистема.
    Остава да се уверите, че на Linux "слушането" на UDP порт 177 и връзките не са блокирани от защитната стена. Инсталирайте Xming и стартирайте приложението Xlaunch. За да използвате XDMCP, трябва да изберете режима на работа в един прозорец:
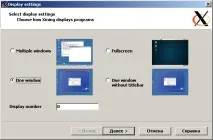
Изберете сесия с помощта на XDMCP:
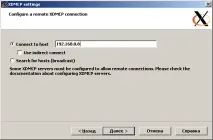
Връзка чрез X11 Forwarding.
    Предимството на гореописания метод за дистанционна работа с Linux е, че получавате цял екран с работен плот и работите така, сякаш сте свързани към системата локално. Но ако Linux е инсталиран на компютър с ниска производителност, веднага ще забележите значително забавяне. Това не е единственият, но може би най-неприятният недостатък.     В такива случаи може да помогне използването на отдалечено Linux пренасочване на графичен изход (X11 препращане) в Xming, използван като X сървър, работещ върху вашия работен плот на Windows с работещи под Linux графични приложения. За да организираме препращането на X11, трябвалеко променете настройките на ssh демона на Linux и конфигурирайте ssh клиента на Windows по специален начин, за който ще използваме популярния Putty
X11Пренасочване да X11DisplayOffset 10 X11UseLocalhost да
    Рестартирайте ssh демона, за да влязат в сила промените.
Настройване на Putty.     Основните настройки могат да бъдат оставени по подразбиране или според вашите предпочитания. За да работите с Xming, достатъчно е да коригирате само секцията SSH:
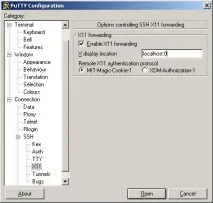
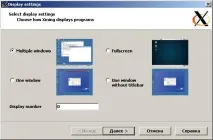
При стартиране на Xming, ако е необходимо, се задава номерът на дисплея и се избират множество прозорци, останалото е същото като в случая, описан по-горе, използвайки XDMCP. С помощта на putty се свързваме с Linux и стартираме желаното графично приложение, като drakconf - и прозорецът на Mandriva Linux Control Center се появява на компютъра с Windows. Стартирайте друго приложение - прозорецът му ще се появи.