Добавете облаци към небето във Photoshop
В този урок ще добавяме облаци към ясно небе в Adobe Photoshop. Този урок е прост и забавен. Ще работим с инструменти за избор, режими на смесване, маски и филтри. Тук принципите на работа в маска и някои режими на смесване са обяснени просто и ясно.


Отворете облачния файл. Ще изберем нашите облаци с инструмента Color Range, тъй като облаците са предимно бели, а небето е синьо. Разликата в цветовете ще ни помогне да създадем селекция.
От менюто изберете Избор > Цветова гама / Избор> Цветова гама, щракнете върху облака и щракнете върху OK.
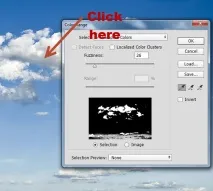
Облаците са подчертани. Натиснете Ctrl + C, за да ги копирате. Върнете се към документа за ясно небе и натиснете Ctrl + V, за да поставите облаците.
Мащабирайте облаците до желания размер (като натиснете Ctrl + T, за да влезете в режим на свободна трансформация) и ги поставете, както е показано по-долу.

Посочете маска за облачния слой (Слой> Нова маска на слоя> Разкриване на всички / Слой> Нова маска на слоя> Показване на всички). Превключете към маската (щракнете върху нея, за да я активирате), вземете черна четка и в маската нарисувайте върху долния чист облачен слой, за да скриете излишъка. Черният цвят в маската скрива зоните, върху които е нанесена. Също така работете по-малко интензивно върху долните ръбове на горните облаци със сива четка, за да скриете областите само частично.

Щракнете двукратно върху облачния слой, за да отворите прозореца с настройки за наслагване. Задръжте Alt и плъзнете плъзгача отдолу, както е показано. По този начин ще скрием частично сивите зони на изображението и ще осигурим по-добро смесване с фоновото изображение.

Облаците вече изглеждат добре, но все още са твърде бели. Обикновено облаципридобиват цвета на небето (стават розови при залез, тъмно сиви по време на гръмотевична буря). Нека добавим този ефект.
Създайте нов коригиращ слой Curves (Layer> New Adjustment Layer> Curves / Layer> New Adjustment Layer> Curves) и повторете настройките, както е показано по-долу, за да подобрите синия цвят.
Сега, докато държите Alt, щракнете между слоевете на коригиращия слой и слоя с облака. Така ще зададете изрязваща маска за слоя с облаци към коригиращия слой (в резултат на това ефектът ще се вижда само върху облаците).
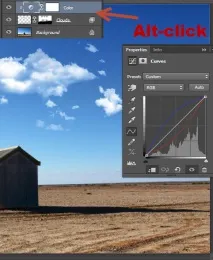
Не е лошо, но ще добавим по-фини опушени облаци, за да добавим реализъм.
Натиснете D - това ще върне цветовете в режим по подразбиране (първият цвят е черен, фонът е бял), сега създайте нов слой (Ctrl + Shift + Alt + N).
От менюто изберете Филтър > Изобразяване > Облаци/Филтър>Изобразяване>Облаци.

Променете режима на смесване на слоя с новосъздадените облаци на Screen / Lightening и намалете Opacity / Opacity до 77%.
В режим на смесване Screen / Lightening черните цветове стават невидими. Остават само белите.

Задайте маска за този слой (Layer > Layer Mask > Reveal All / Layer> Layer Mask > Show All) и с черен цвят скрийте долната част на слоя - тази, където облаците припокриват земята и къщата, както и някои области в горната част.

Създайте коригиращ слой Curves и го коригирайте, както е показано по-долу, за да увеличите контраста на изображението.
Превърнете коригиращия слой в изрязваща маска за слоя с облаци (както направихме по-рано).
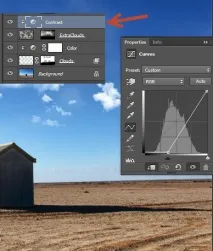
Сега нека да разгледаме общия изглед на изображението. Създайте нов слой за коригиране на криви (Слой> НовКоригиращ слой > Curves/Layer>New Adjustment Layer>Curves) и коригирайте кривите, както е показано по-долу.
Коригиращите слоеве са много полезно нещо. Те ви позволяват да коригирате изображението, без да го променяте безвъзвратно. Ако не ви харесва резултатът, можете просто да изтриете коригиращия слой.
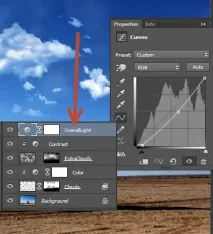
Последният щрих, който ще добавим, е винетката (фин ефект на потъмняване около краищата, който кара центъра на изображението да влезе във фокус).
Създайте нов слой (Ctrl + Shift + Alt + N) и го запълнете с бяло (натиснете D, за да зададете цветовете по подразбиране, след това Ctrl + Backspace, за да запълните слоя с бяло).
От менюто изберете Филтър > Корекция/Филтър на обектив > Корекция на обектив и отворете раздела По избор. Задайте настройките, както е показано по-долу, и щракнете върху Ok.
Сега променете режима на смесване на слоя (режим на смесване) на Умножение / Умножение (в този режим белият цвят става прозрачен).