Документация на PrestaShop v1-2
Механизмът PrestaShop изисква MySQL база данни за съхраняване на информация. Преди да започнете инсталирането на PrestaShop, уверете се, че MySQL базата данни вече е създадена. Можете да направите това през контролния панел на вашия хостинг с помощта на инструмента phpMyAdmin.
Вижте подробни инструкции как да създадете MySQL база данни. Ако имате някакви затруднения на този етап, свържете се с хостера си за помощ.
1. Изисквания към сървъра
Уверете се, че вашият хостинг отговаря на системните изисквания на PrestaShop:
- Система:Unix, Linux или Windows. Unix се препоръчва.
- Уеб сървър:Уеб сървър Apache 1.3 или по-нова версия, IIS уеб сървър на Microsoft 6.0 или по-нова версия и nginx 1.0 или по-нова версия.
- PHP 5.2 *или по-нова версия.
- MySQL 5.0или по-нова версия.
- Най-малко 32 Mb RAM на сървъра (64 Mb е по-добре, колкото повече, толкова по-добре).
2. Зареждане
За да инсталирате PrestaShop, ще трябва да изтеглите двигателя от официалния уебсайт www.prestashop.com/ru/download
Въведете вашето име и имейл в секцията за изтегляне и щракнете върху бутона'Изтегляне'.
3. Извличане на файлове
След като изтеглите PrestaShop, ще трябва да извлечете файловете и папките от архива.
Можете да направите това с програмиWinZip(PC),StuffitExpander(MAC)и др.
Вижте следните инструкции за извличане на файлове от WinZip (PC) и StuffitExpander (MAC) архиви.
4. Качване на файлове на PrestaShop Engine
В случай, че сте разопаковали файловете локално на вашия компютър, ще трябва да ги качите на хостинг сървъра.
Това може да стане с помощта на файловия мениджър в контролния панел на вашия хостинг или с помощта на FTP мениджъри като FileZilla, TotalCommander, CureFTP ии т.н.
5. Инсталиране на PrestaShop Engine
Стъпка 1: Асистент за инсталиране (избор на език)
Изберете език за инсталиране
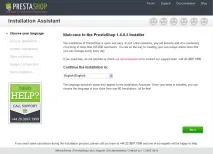
След като приключите, щракнете върху бутона „Напред“.
Стъпка 2: Помощник за инсталиране (Лицензионно споразумение)
Прочетете лицензионното споразумение.
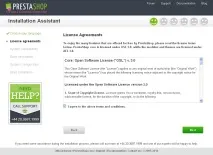
След като приключите, щракнете върху бутона „Напред“.
Стъпка 3: Съвместимост на системата
Проверете настройките на PHP и разрешенията за папки. В случай на грешки, свържете се с хостера си за помощ.
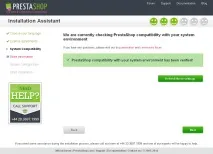
Ако няма грешки, щракнете върху бутона "Напред".
Стъпка 4: Съхранявайте тинктурата
На този етап ще трябва да настроите магазина. Посочете: Име на магазина, валута, часова зона, качване на лого и др.
След това всички тези данни могат да бъдат редактирани чрез контролния панел на PrestaShop.
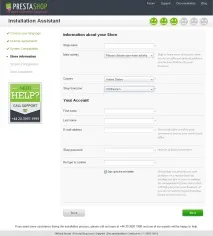
Стъпка 5: Настройка на системата
Вече имате MySQL база данни. Посочете данните за достъп до тях в съответните полета.
Можете да получите необходимите данни чрез контролния панел на вашия хостинг или като се свържете с хоста.
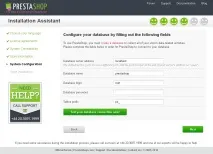
След като приключите, щракнете върху бутона „Напред“.
Стъпка 6: Завършване на инсталацията
Това е последният етап от инсталацията.
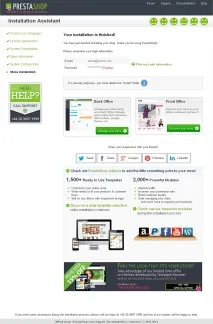
От версия 1.5.4 PrestaShop се грижи за промяната на името на папката, съдържаща контролния панел: тя съдържа думата "admin", последвана от четири произволни цифри, например "admin8814". Промяната на името се случва в момента, в който влезете в папката „admin“ за първи път: PrestaShop ще я преименува и след това ще се премести в папката с новото име.
Влезте в контролния си панел на PrestaShop, като отидете в наскоро преименуваната папка „admin“ и можете да започнете да попълвате вашия магазин.
В случай на затруднения можете да се свържете софициални инструкции на PrestaShop.
Ако не искате да губите времето си за инсталиране на шаблон, винаги можете да поръчате услуга за инсталиране на шаблон чрез нашия чат.
1. Импортиране на тема
1. Подготовка на шаблона.
Преди да продължите, уверете се, че вече сте изтеглили шаблона и сте разопаковали неговия архив. Можете да видите инструкции как да разопаковате архиви с WinZip и StuffitExpander.
След като разопаковате файловете, можете да започнете да изтегляте шаблона.
2. Монтаж.
Отворете таблото за управление на PrestaShop и отидете наПредпочитания -> Теми. В горната част на страницата щракнете върху бутонаДобавяне на нова тема.
Във формуляраИмпортиране от вашия компютърщракнете върху бутонаДобавяне на файли отидете до папката"themeinstallator"в разархивирания шаблон:
Изберете .zip файла с вашата тема и щракнете върху бутонаЗапазване
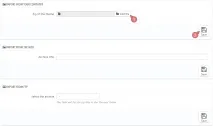
Това ще започне качването на темата на сървъра. Ще видите съобщение, че изтеглянето е било успешно, след което миниатюра на новата ви тема ще се появи в списъка с инсталирани теми.
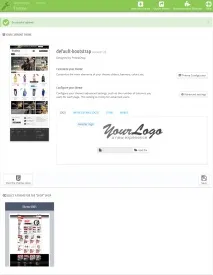
За да активирате нова тема, задръжте курсора на мишката над миниатюрата на темата и щракнете върху бутона„Използване на тази тема“, който се появява.
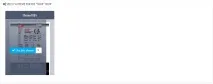
Прозорецът, който се появява, показва информация за модулите, използвани от темата, броя на модулите, които ще бъдат активирани и деактивирани. НатиснетеЗапази, за да продължите.
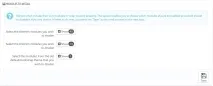
След това ще се появи изскачащ прозорец със съобщение за успешното активиране на темата: темата е инсталирана успешно, изображенията са регенерирани, за да отговарят на размерите, посочени в тази тема. Щракнете върху бутонаКрай, за да завършите инсталацията.
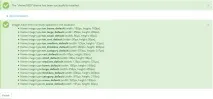
2. Автоматично инсталиране на шаблон с демонстрационни данни (Инсталатор на примерни данни)
Ако не искате да губите времето си за инсталиране на шаблон, винаги можете да поръчате услуга за инсталиране на шаблон чрез нашия чат.
След като инсталиратедемонстрационните данни, вие ще получите базиран на PrestaShop магазин, напълно идентичен с това, което виждате в демонстрацията. Ще съдържа примери за продукти, настройки на магазина, модули и др.
За да инсталирате демонстрационните данни на шаблона с помощта на модула за инсталиране на примерни данни, първо трябва да преминете през стъпка 1 от този урок „Импортиране на тема“. След като бъдат изпълнени всички инструкции, описани в Стъпка 1, модулът за инсталиране на примерни данни ще бъде автоматично добавен към вашия административен панел.
С помощта на този модул можете много бързо и удобно да инсталирате демонстрационните данни на шаблона само с няколко кликвания. За да направите това, ще трябва да направите следното:
-
Влезте в модула. За да направите това, щракнете върху елемента от менюто, маркиран в червено „Инсталиране на демо магазин“
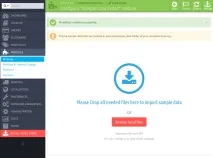
Изберете и качете файлове (Можете да направите това, като използвате бутона „Преглед на локални файлове“ или просто като ги плъзнете и пуснете в прозореца на браузъра). Файловете с примерни данни на шаблона се намират в папкатаsample_data.
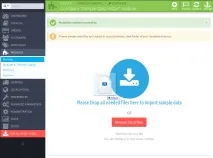
Изчакайте файловете да се заредят:
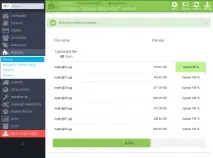
След като файловете са изтеглени, щракнете върху"Продължи инсталирането" :
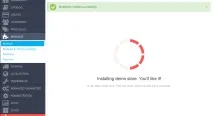
Когато дъмпът бъде инсталиран успешно, ще трябва само да генерираме повторно изображенията за новата тема. Натиснете бутона"Отидете на страница за повторно генериране".
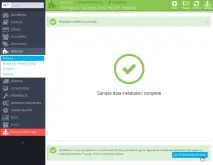
За да генерирате повторно миниатюри, натиснете бутона"Регенериране на миниатюри".
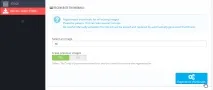
3. Ръчно инсталиране на шаблона с демо данни
Ако не искате да губите времето си за инсталиране на шаблон, винаги можете да поръчате услуга за инсталиране на шаблон чрез нашия чат.
След като инсталиратедемонстрационните данни, вие ще получите базиран на PrestaShop магазин, напълно идентичен с това, което виждате в демонстрацията. Ще съдържа примери за продукти, настройки на магазина, модули и др.
1. Изтеглете шаблонни файлове
За да качите шаблон на сървъра,
- Отворете архива на шаблона
- Отидете в папката/theme/
- Качете папки/img/,/modules/и/themes/в основната папка на PrestaShop
2. Инсталирайте демонстрационни данни
Демонстрационните данни се предоставят като видим .SQL файл. Той се намира в главната папка на шаблона и се наричаdump.sql
Файлът Dump.sql може да бъде инсталиран чрез инструмента phpMyAdmin или панела на базата данни на вашия хост. Може да намерите ръководството Как да импортирате SQL дъмп за полезно.
След като импортирането на файла dump.sql приключи, ще трябва да активирате шаблона.
В таблото за управление на PrestaShop отидете наПредпочитания > Теми, изберете желания шаблон в секциятаТемии щракнете върхуЗапазване.
3. Добавяне на език към магазина.
След като инсталирате многоезичния шаблон, ще трябва да инсталирате необходимите езици (английски, български, френски, испански, немски). Това може да стане по следния начин:
Отидете на'Локализация > Translations'в контролния панел, намерете'Translation exchange'и добавете езици, като ги изберете от падащия списък с помощта на бутона'Add or update a language'.
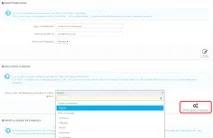
Ако не искате да добавяте езици, можете да ги премахнете или деактивирате в меню„Локализация> Езици'.
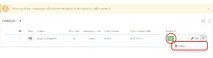
1. Как да промените името на магазина
За да промените името на вашия магазин, отворете таблото за управление на PrestaShop и отидете наПредпочитания > Магазин Контакти, разделДанни за контакт.
В полетоИме на магазинвъведете името на вашия магазин и щракнете върху бутонаЗапазване, за да запазите промените.
2. Как да редактирате връзките в горния и долния колонтитул
2. Как да редактирате слайдера
За да редактирате изображения на плъзгач, намерете модулаПлъзгач на изображение за вашата начална страницана страницатаМодулина вашия магазин PrestaShop. Той се намира в секцията модулиFront Office Features. Натиснете бутонаКонфигуриране, за да редактирате модула.
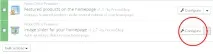
На страницата с настройки на модула можете да променяте параметри (като ширина, скорост и т.н.) и да редактирате слайдове (изображения на слайдове, URL адреси, описания и т.н.).