Експортиране на думи
Като правило трябва да експортирате думи, за да ги научите под формата на карти в различни приложения и програми.
Поддържаме експортирането на думи към Anki, Memrise и също така предоставяме пълния списък с думи във формат на разделени стойности за произволни цели. По-долу ще ви покажем как да импортирате думи в Anki и Memrise, както и ще опишем подробно всички формати, налични за експорт.
Главна информация
Панелът за експортиране на думи се намира вдясно от списъка с думи (ако имате широк екран) или над думите (ако екранът ви е тесен):
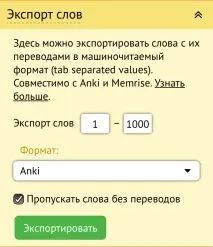
Думите се експортират във формат на разделени стойности.
Техническо описание на формата.
- Една дума, един ред.
- Разделителят на редовете е във формат на Windows (\r\n).
- Всеки ред се състои от стойности ("колони"), разделени с табулатор (\t).
- Навсякъде първата колона е английското значение, втората е българският превод (вижте по-долу конкретни примери за всеки случай). Може да има допълнителни колони.
До 3000 думи могат да бъдат експортирани наведнъж.
Думите, които в момента са пред вас в списъка, се експортират в същия ред.
Филтрирайте думите според вашите нужди и след това експортирайте получения списък. Добра идея е да премахнете познатите думи от експорта (Панел "Настройки на дисплея": опция "Показване на думи" - зададена на "Всички освен известни"). Някои хора харесват възможността да експортират само прилагателни и т.н.
Тъй като повечето програми за изучаване на думи предлагат думите да се научат приблизително в реда, в който се появяват във файла, понякога ще бъде полезно да използвате опцията за сортиране на разбъркване.
Експортиране към Anki
Техническо описание на формата
- Всички линии са представенив HTML формат.
- Първа колонае английска дума. Частта на речта (в сиво) е посочена в скоби преди думата. Пример: (съществително) живот.
- Втора колона— превод. Пример: живот.
- Ако е избрано експортиране към Anki с 1 или 3 изречения, изреченията се добавят къмпървата колонаHTML маркировка след думата: [. ]
Понякогаживотътте удря с тухла в главата. Етикетите подчертават текущата дума.
За износ на Anki:
- Експортираме думите от сайта във формат "Анки", "Анки с 1 изречение" или "Анки с 3 изречения" и запазваме файла на компютъра.
- Отворете програмата Anki (можете да изтеглите програмата от техния уебсайт).
- Изберете от менюто: Файл → Импортиране.
- Посочете файла, който току-що сте запазили.
- (Или просто плъзнете и пуснете записания файл върху прекия път на Anki, вместо да правите предишните три стъпки.)
- В прозореца, който се показва, не забравяйте да поставите отметка в квадратчето „Разрешаване на използването на HTML в полетата“:
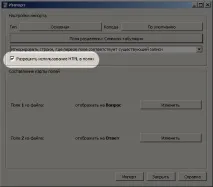
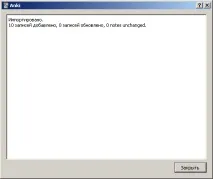
- Кликнете върху „Затвори“.
- Кликнете върху името на тестето, след това върху „Научете“ - и се насладете на процеса на обучение.
Ето как изглеждат думите без изречения:
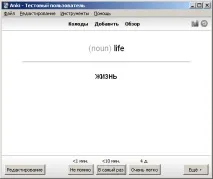
Думи с 1 изречение:
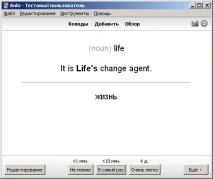
Думи с 3 изречения:
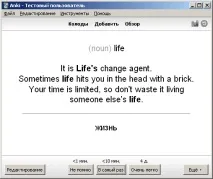
Експортиране в Memrise
Техническо описание на формата
- Всички редове са обикновен текст, а не HTML.
- Първа колонае английска дума. Пример: живот.
- Втора колонае българският превод. Пример: живот.
- Третата колонае произношението. В момента не е запълнен.
- Четвъртата колонае частта на речта. Пример: съществително име.
- Пета колона— етаж. В момента не е запълнен.
- Ако е избраноекспортиране в Memrise с 1 или 3 изречения, тезиизречения се добавят в отделни колони след втората колона. Съответно колони 3–5 се изместват. Тъй като това е текстов формат (доколкото знаем, Memrise не поддържа маркиране), текущата дума не е маркирана. Примерно изречение: Понякога животът те удря с тухла по главата.
За да експортирате към Memrise без предложения:
- Експортираме думите от сайта във формат Memrise и записваме файла на компютъра. Не забравяйте, че Memrise може да качва само до 1000 думи наведнъж.
- Регистрирайте се на техния уебсайт (ако вече не сте го направили).
- Създайте нов курс:
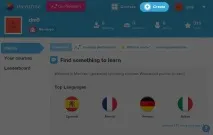
- Не забравяйте да посочите правилните езици. Ако няма наличен превод на нашия сайт, има вероятност Memrise сам да намери превода за вас.
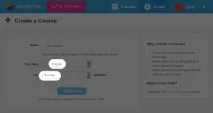
- След като създадем курса, под бутона Разширени намираме опцията Групово добавяне на думи:
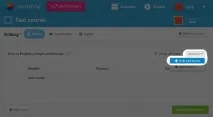
- С помощта на обикновен Notepad отворете файла, изтеглен от нашия сайт, и копирайте съдържанието му в полето „Поставете текста си тук“.
важно! Нашият файлов формат съответства на списъка с полета, генерирани от Memrise по подразбиране (английски, руски, произношение, част от речта, пол). Този списък с полета може да бъде променен от вас, но тогава нашият файл ще трябва да бъде редактиран ръчно, преди да бъде качен в Memrise.
- След това щракнете върху „Добавяне“, изчакайте, изчакайте, изчакайте и вижте списъка с думи:
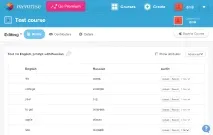
- Щракнете върху заглавието на курса и след това върху „Научете тези думи“.
- . и се насладете на процеса:
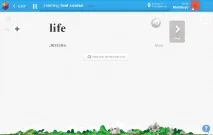
Как да добавя оферти към Memrise?
- Както в предишния пример, създаваме нов курс.
- Добавяне на нова колона:
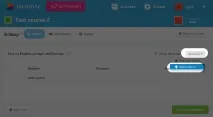
- Въведете името "Пример 1" и щракнете върху "Добавяне":
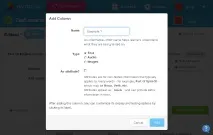
- Настройката на нова колона все още не е завършена! Отидете на опциите на колоната:
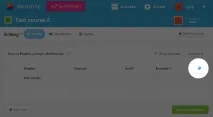
- В раздела „Показване“ поставете отметка в квадратчето „Винаги показвай“:
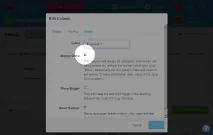
- В раздела „Тестване“ премахнете отметките от всички квадратчета:
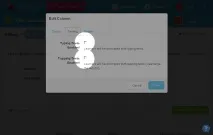
- Изтегляме думи във формат „Memrise с 1 изречение“ от нашия уебсайт.
- Сега добавете думи (Разширени → Групово добавяне на думи, както е описано по-горе за Memrise без предложения):
важно! Форматът на нашия файл съответства на списъка с полета, генерирани от Memrise по подразбиране (английски, руски, пример 1, произношение, част от речта, пол). Този списък с полета може да бъде променен от вас, но тогава нашият файл ще трябва да бъде редактиран ръчно, преди да бъде качен в Memrise.
- След това щракнете върху „Добавяне“, изчакайте, вижте списък с думи.
- Щракнете върху заглавието на курса и след това върху „Научете тези думи“.
- . и, наздраве, виждаме думи с изречения:
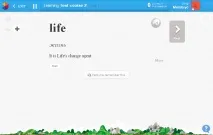
Нека не описвамеMemrise подробно с три изречения. Всичко е точно както с едно изречение, но трябва да създадете 3 колони: Пример 1, Пример 2, Пример 3. Настройките за всички колони са абсолютно същите като в примера по-горе. В крайна сметка всичко трябва да изглежда така:
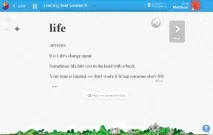
Експортиране на данни за самообработка
Два формата: „Всички данни (текст)“ и „Всички данни (HTML)“ са създадени за тези, които искат да конвертират списък с думи във всеки от техните формати.
Техническо описание на формата "Всички данни (текст)".
- Всички редове са обикновен текст, а не HTML.
- Първа колонае английска дума. Пример: живот. Ако думата е глагол, към нея се добавя частицата to. Пример: да живееш.
- Второколонае българският превод. Пример: живот.
- Трета колонае английска дума без to. Пример: живот. Пример 2: на живо.
- Четвъртата колонае частта на речта. Пример: съществително име.
- Пета колона- запазена (в бъдеще - произношение).
- Шестата колонае дефиниция от Wordnet (само ключови стойности). Пример: 1. Характерно състояние или начин на живот. 2. Опитът да си жив; хода на човешките събития и дейности. Син: жив.
- Седмата колонае поредният номер на думата. Пример: 1.
- Осмата колонае броят на срещанията в текста (или общият брой на срещанията при експортиране на My Words). Пример: 17.
- Деветата, десетата и единадесетата колонаса изречения от вашия текст (когато експортирате My Words, изречения от вашите текстове, ако са сред данните, актуализирани веднъж на ден). Пример: Понякога животът те удря с тухла в главата.
Техническо описание на формата "Всички данни (HTML)".
- Структурата напълно повтаря формата "Всички данни (текст)".
- Всички низове обаче са HTML. Например, ако преводът съдържа знака Понякогаlifeте удари в главата с тухла.
Най-вероятно ще отговаря на програмистите. Но не само.
Съвет: ако имате нужда от друг файлов формат, смяната на колони, добавянето на празни или премахването на допълнителни е много лесно с помощта на Microsoft Excel.
Копирайте съдържанието на текстовия файл, изтеглен от нашия уебсайт, в клипборда и го поставете в Excel. След това преместете решетките, премахнете допълнителните и т.н.
Обратното е същото: изберете всичко в Excel и го копирайте в клипборда. Поставете в Notepad.
По същия начин работи с приложението Numbersпод macOS.
Възникна грешка при зареждане на данни. Моля, проверете вашата интернет връзка и опреснете страницата.
Нямате достатъчно права за извършване на операцията. Данните не са запазени.
За да извършите тази операция, трябва давлезете.