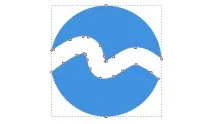Eraser Eraser в Inkscape, OpenArts
Споделете тази страница с приятелите си:
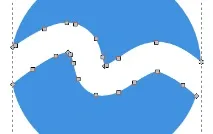
Този инструмент е достъпен от контролния панел или чрез клавишната комбинация Shift + E .
С първия режим всичко е повече или по-малко ясно, нека разгледаме втория по-подробно. В неговия случай се създава нещо като илюзия за изтриване, но в действителност геометрията на обекта се променя. Да кажем, че искаме да изтрием част от кръга. Но той има само 4 възела. Най-вероятно след изтриването броят на възлите ще се увеличи.
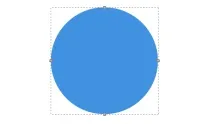
Да проверим на практика. Начертайте кръг. Изберете гумичката ( Shift + E ) и променете режима й, за да изтриете части от обекти - Изрязване от обекти - за да направите това, щракнете върху съответния бутон в горния панел. В същия панел задайте ширината на четката на 35px (ширина: 35). Сега плъзнете гумичката около кръга и вижте какво ще се случи.
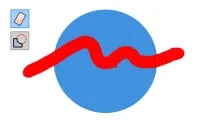
Само вижте тази бъркотия. След изтриването към нашата елегантна фигура от 4 възела бяха добавени около сто нови възела. Изглежда ужасно и е много неудобно за работа.
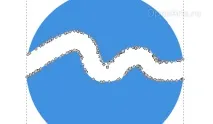
По-ефективен начин за изтриване
Можем да заключим, че изтриването на части от обекти с гумичка не винаги е най-добрият вариант. Много по-правилно в много случаи е да се използват булеви операции за изтриване на част от обектите.
Изберете инструмента за крива (Shift + F6 или B) и нарисувайте линия над кръга.
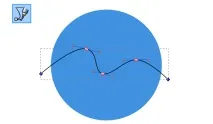
Когато кривата все още е избрана, отворете диалоговия прозорец Запълване и щрих ( Запълване и щрих , Shift + Ctrl + F ). В това поле задайте желаната ширина на кривата.
Сега преобразувайте кривата в път. За да направите това, без да премахвате избора на кривата, изберете Path → Stroke to Path от менюто или използвайте комбинацията Ctrl + Alt+C.
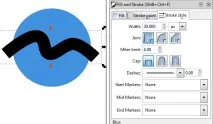
Сега изберете двата обекта (кръг и път) и изберете Път → Разлика от менюто (или използвайте комбинацията Ctrl + - ).
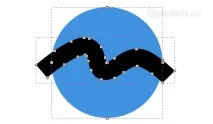
Резултатът е много по-чист и спретнат резултат (с по-малко възли), отколкото при използване на гумичка.