Филтриране и технически ретуш
Как да изберем фотоапарат
Лесно сканиране
Корекция на цвета с коригиращи слоеве
Корекция на грешки при експониране
теория на цветовете
Цифрова обработка на снимки
Съвети за начинаещи фотографи
Железните правила на лошата фотография
Азбука за цифрови снимки
История на фотографията
История на Photoshop
Как се работи с нива във Photoshop
Маска за нюанс
Коледни четки във Photoshop
Лесно сканиране: Филтриране и техническо ретуширане
Създадени са огромен брой софтуерни филтри за обработка на растерни изображения. В тази статия ще разгледаме само тези, които се използват за подобряване на остротата и отстраняване на технически дефекти.
Никой скенер, колкото и добри да са параметрите му, не осигурява необходимата степен на острота. Основната причина се крие в самия принцип на сканиране - в дискретизацията. Освен това детайлите на изображението са замъглени поради грешки в оптиката на скенера и шума, внесен от неговия електронен път. Когато диапозитивите и снимките се увеличат твърде много, започва да се проявява тяхната зърнеста структура, а това също води до загуба на острота. Отпечатаните оригинали трябва да се справят с моаре, което също влияе върху остротата на изображението.
Много скенери, особено професионални, имат вградени хардуерни модули за рязкост и потискане на екрана. Те, разбира се, трябва да се използват по време на процеса на сканиране - те не отнемат допълнително време и често работят по-добре от филтрите, включени в PhotoShop.
Почти единственият начин за изостряне след сканиране е да приложите филтъра Unsharp Mask. Действието му се основава назрението на човек, който възприема локално увеличение на контраста на границите на области с различна яркост като субективно увеличение на остротата. С други думи, този филтър подчертава контурите на обектите.
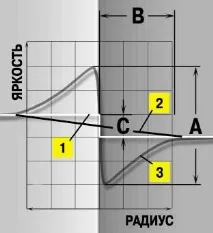 |
| 1 - оригинален профил на яркост 2 - изгладен профил (Blur) 3 - след филтър Unsharp Mask |
Във Photoshop този филтър се управлява от три опции:
A - (Количество) увеличение на яркостта на границата (като процент от първоначалната стойност C),B - (Радиус) ширина на границата, която се влияе от филтъра в пиксели,C - (Праг) стойност на скока в яркостта, над която филтърът започва да действа (праг).
В програмите за разширено сканиране броят на контролните параметри е 5 или повече. Всъщност този филтър включва не един, а два – първият етап е филтърът Blur. Той изглажда ръбовете с ширина на радиус B. Това е необходимо, за да се определи разликата между първоначалния профил на яркост и изгладената и след това да се увеличи тази разлика с параметър A.
Как да изберем оптималните стойности на тези параметри във всеки конкретен случай?
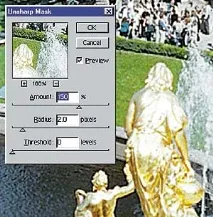
Предлагам следната техника:
Напротив, ако остротата на оригинала не е висока и радиусът B вече е на границата (ореолите стават забележими), тогава за да подобрите ефекта на филтъра, увеличете параметъра A. Прагът C трябва да бъде избран възможно най-минимален. Ако при сканирането не се вижда шум (зърнист), тогава C може да се настрои на 0. Ако има зърнисто, тогава праговата стойност се увеличава с 4-8 единици, за да се избегне усилването на шумовия компонент. Не си струва да се отървете напълно от шума, защото това проявява гранулираната (мозаечна) структура на всеки фото слой, независимо дали е слайд или снимка, освен това еумерено проявление на зърното показва, че нивото на прага на филтрация C е избрано правилно. Трябва също така да се има предвид, че в процеса на печат изображението се "разделя" на растер, всяка клетка от който осреднява данните от приблизително 4 пиксела от електронното изображение. Това води до изглаждане на шума и маскирането му чрез правилна растерна структура.
Понякога трябва да решите обратния проблем: вместо да увеличите остротата, трябва малко да "размажете" изображението. Това се случва, когато настройките за сканиране са избрани неправилно. Замъгляването често се използва по артистични причини. Например с помощта на селекция и филтъра Gaussian Blur основният обект на изображението се отделя от фона.
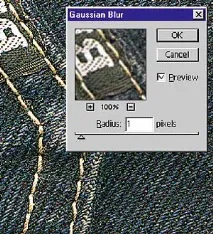
Този филтър се контролира от един параметър -radius. За да изгладите прекомерното действие на филтъра Sharp, достатъчно е да зададете радиуса на 0,3-0,5 пиксела. По-високите стойности могат значително да замъглят фините детайли. За творчески задачи радиусът на филтриране може да бъде избран от 0 до 250 пиксела, но с големи стойности времето за филтриране значително се увеличава, тъй като за всяка точка на изображението компютърът ще трябва да изчисли матрица с десетки хиляди елементи (250 x 250 = 62500). Филтърът Blur също може да помогне в борбата с несъвършенствата в оригиналите и праха, които влошават резултатите от сканирането.
Неразделна стъпка в подготовката на електронните изображения е почистването им от драскотини, прахови частици, петна, отблясъци и др. Това е много времеемка операция, особено когато размерът на изображението е голям. Много често този етап трябва да се извършва ръчно с помощта на печат за клониране, тъй като досега няма универсални "умни" процедури, които ефективно да разпознават дефекти на фона на малки детайли на изображението.*
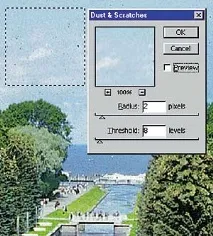
Но ако фонът е доста гладък или детайлите са големи по отношение на дефекти, тогава включетев тези области можете успешно да приложите филтъраDust & Страчи. Той, подобно на филтъра Unsharp Mask, търси скокове на яркостта на границата на дефектите и след това ги оцветява с цвета на околния фон до дълбочината на радиуса. ПараметърътПраг е необходим за разграничаване на дефектите от зърнистостта на филма.
ФилтърътNoise може да служи като инструмент за ретуширане. Той добавя шум към изображението, т.е. малки произволни отклонения в яркостта и цвета за всеки пиксел в изображението и по този начин маскира дефектите. Този филтър е полезен за изглаждане на „стъпките“ в градиентите – известен проблем с растеризацията – както и за ретуширане на петна, петна или „дупки“, които се появяват, когато бялата точка е зададена неправилно. (Вижте Оригинали за сканиране.)
Изображенията с много тесен тонален диапазон не могат да бъдат подобрени без въвеждане на шум и нагласи в плавен фон.


Чрез прилагане на филтъра за шум можете да подобрите изображение, което е пострадало от прекомерно разширяване на тоналния диапазон. Това ясно се вижда от хистограмата: от "гребена" става съвсем приемливо.
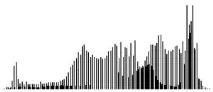

В този филтър можете да зададете два вида генератор на шум:uniform - равномерен, или "бял", както се нарича в математиката иGaussian - разпределен по закона на Гаус, както и да посочите да се променя само яркостта, но не и цвета -монохроматичен.
Ако дефектите са сравнително малко и са локализирани, тогава те могат лесно да бъдат отстранени просто с помощта на печат за клониране. Какво да направите, когато пързалката е силно надраскана? Най-доброто решение, разбира се, е да нанесете маслен слой между слайда и стъклото на скенера. Маслото запълва дефектите на пързалката и като че ли възстановява нейната повърхност. Това се дължи на факта, че пързалката и маслотоимат еднакъв индекс на пречупване.
Ето няколко интересни начина за ретуширане на масови дефекти. Смисълът на един от тях е да подчертае дефектните зони в режимБърза маска.


Необходимо е да изберете подходяща четка и внимателно да боядисате всички дефекти. Колкото по-точно избраната зона съвпада с увредените зони, толкова по-добре. Запазете тази маска в отделен канал. След това трябва да дублирате оригиналния (дефектен) слой и да приложите филтър за ретуширане към него: например Blur или Dust & Страчи. Освен това е необходимо да изберете степента на ефекта по такъв начин, че да премахнете напълно дефектите, въпреки загубата на детайли на изображението. Сега остава да вземете от филтрирания слой само тези области, които ще покрият дефектите, това ще помогне да направите предварително запазената маска.
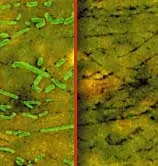
А ето и резултата от смесването на дефектния и ретуширащия слой:

Този метод, въпреки очевидната сложност *, има редица неоспорими предимства:
- няма нужда да избирате отмествания на печат на клонинг за всяка драскотина;
- можете плавно да регулирате припокриването на двата слоя, като използвате регулируема прозрачност.
Наскоро има нова модификация на този метод, използваща моментна снимка (SnapShot ) и четка за обръщане (History Brush Tool ).
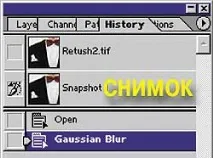
Първо се прилага филтър за ретуширане към цялото изображение и се прави снимка. Не забравяйте да зададете иконата на източника за него в палитрата History. След това трябва да се върнете към оригиналното изображение с командата Undo. Така получихме две версии на изображението: оригинална и филтрирана. Сега с помощта на обърнатата четка можете да нарисувате всички дефекти, като използвате предварително направената снимка като източник.
В особено трудни случаи, когатодефектите засягат изображения с фини детайли, удобно е да се прилага ретуширане в отделен слой. За да направите това, активирайте възможността за работа върху всички слоеве (Всички слоеве) в настройките за печат за клониране.


Отделен слой дава възможност за многократно коригиране на неуспешно ретуширане.
Тук са показани начини за избор на отмествания при ретуширане за инструмента Clone Stamp.

Понякога е полезно да ретуширате с 200% увеличение. Това, разбира се, изисква значителна инвестиция на време, но ви позволява да използвате много малки четки (1-4 пиксела). Например, така можете да се справите с ретуширане на драскотини върху градиентен фон. Когато коригирате големи площи, опитайте се да действате не с дълги удари, а с отделни петна. Още по-добре е да копирате области, подобни по цвят и текстура.
За да ретуширате дефекти на тъмен фон, е удобно да изключите видимостта на отделните канали.
Изключването на видимостта на каналите помага не само при ретуширане, но и при изграждане на изрязваща пътека в дълбоки сенки.


В CMYK това обикновено е циан каналът. Изображението става много по-ярко и дефектите са по-забележими. В същото време изключването на видимостта на канала не пречи на печата за клониране да действа върху него.