gimp. Урок 5
Относно Gimp
Предимства на Gimp
Как да създадете светещ текст
За да направите това, изпълнете следните стъпки в ред:
Стъпка 1. Отидете наGimp и създайте нов чертеж. („Файл “ – „Нов… “).
Пред вас ще се появи следният прозорец:

Регулирайте изображенията до размера, от който се нуждаете. Ще посочим ширина от 500px и височина от 200px.
Стъпка 2. Използвайте инструмента "Попълване " в лявата лента с инструменти, за да запълните изображението с цвят по ваш избор (всеки цвят).
Забележка: Можете да запълните изображение с предварително зададена текстура, като зададете съответно инструмента "Запълване ":

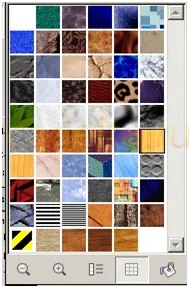
Пример за възможнитекстури.
Използваме запълване със следната текстура:
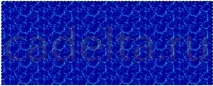
Стъпка 3. Създайте новслой (в десния панел "Слоеве " - "Четки " кликнете върху раздела "Нов слой "). С помощта на инструмента "Текст ", който се намира в ляваталента с инструменти, правим произволен надпис върху новия слой. Редактираме по желание: размер, шрифт и др.
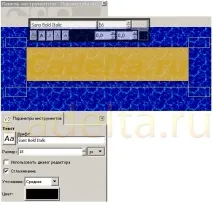
Използвахме шрифт Sans Bold Italic, размер на текста 66, цвят черен и italic bold формат.
Ето какво получихме:

Стъпка 4. В горната лента с менюта отидете: "Инструменти " - "Трансформация " - "Подравняване ".
Появява се следният прозорец:

Натиснете последователно: "Централизиране по вертикалната ос ", "Централизиране по хоризонталната ос ". Това се прави така, че написаният текст да се намира точно в средата на изображението.
Стъпка 5. Щракнете с десния бутон върху слоя с етикети и изберете "Слой " -„Размер от слой към изображение “.
Стъпка 6. След това щракнете с десния бутон върху активния етикетиран слой (в дясната лента с инструменти) и изберете "Алфа канал към селекцията ". Нашият надпис ще изпъкне.
Стъпка 7. Създайте нов празен слой.
Стъпка 8. Щракнете с десния бутон върху избрания надпис и изберете "Избор " - "Увеличаване на селекцията ". Увеличете с3 px.

Стъпка 9. Използвайте инструментаFill >, за да запълните избрания надпис с желания цвят.
Напълнихме го с бяло:
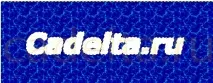
Стъпка 10. Сега в десния панел "Слоеве " - "Ktrue " спускаме текущия активен слой под слоя, в който сте приложили текста към структурата. Правим това, като просто плъзгаме мишката.
Ето какво се случи:

Стъпка 11. Премахнете селекцията. За да направите това, щракнете с десния бутон: "Избор " - "Отмяна на избора ". Преименувайте слоя. Например в "сянка".
Стъпка 12. В горната лента с менюта на програмата щракнете върху "Филтри " - "Размазване " - "Размазване по Гаус "
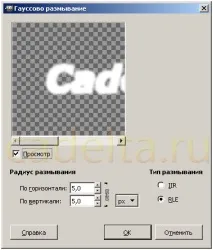
Задайте радиуса на замъгляване на45.

Стъпка 13. Дублирайте полученияслой, също приложете "Gaussian Blur " към него, сега с радиус на размазване30. Преименувайте този слой на "shadow2".
Стъпка 14. Обратно към слоя, който имаше оригиналните черни букви и нищо друго. Ние го копираме.
Стъпка 15. Работа с полученото копие. Приложете "Gaussian Blur " към него с радиус на размазване15.
Стъпка 16. Променете режима на смесване на "Dodge ".
Стъпка 17. Сега копирайте слоя "shadow2" и плъзнете копието с мишката до самия връх.
Приложете към него режима "Осветяване ". Ето какво трябва да се случи в крайна сметка: