Импортно снимане със свързана камера - български Lightroom
Друг начин, по който файловете се появяват в каталога на Lightroom, е като снимате с камера, свързана към вашия компютър. Не е най-често срещаният метод на работа, но е наистина удобен в студиото, особено при големи обеми от един и същи тип сюжети, например за каталог.
Първо, ще ви трябва фотоапарат със специален софтуер за управление на настройките за дистанционно снимане от компютър. Често тези комунални услуги се купуват отделно. Проверете уебсайта на производителя за най-новата версия, ако е необходимо, изтеглете и инсталирайте актуализации.
Второ, вашият модел на камера трябва да е в списъка с камери, поддържани от Lightroom 4, проверете уебсайта на Adobe за подробности.
Свържете устройството към компютъра (не забравяйте да проверите инструкциите, много модели поддържат два вида връзка - като устройство за съхранение и като външно устройство), за това, като правило, се използва USB интерфейс. Камерата трябва да се разпознае точно като камера, а не като сменяем диск.
Стартирайте програмата и се уверете, че управлява камерата. Направете пробни снимки.
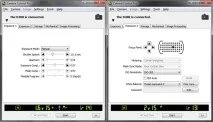
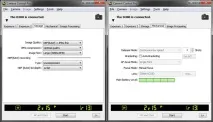
В Lightroom отидете в менюто, изберетеFile>Tethered Capture>Start Tethered Capture и започнете нова фотосесия.
Ще се появи прозорецътНастройки за привързано заснемане, който ще ви подкани да зададете желаните настройки за импортиране.
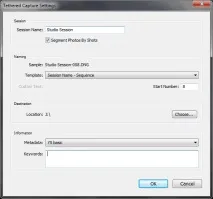
Всяка сесия може да получи име, което се въвежда в полетоИме на сесията. Допълнително е налично разделяне на парцели. Ще въведете техните имена в полетоИме на снимане в изскачащия прозорец на Lightroom. Поставете отметка в квадратчетоСегментиране на снимки по снимки, ако искате да използвате този механизъм.
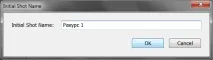
РазделътИменуване има вече познатия падащ списък с модели за преименуванефайлове.
Можете да изберете място на вашия твърд диск, където Lightroom ще съхранява изображения в секциятаDestination, щракнете върху бутонаChoose… и посочете папката в прозореца на Explorer, който се отваря.
РазделътИнформация определя кои метаданни ще бъдат присвоени на моментните снимки.
Падащият списъкМетаданни ви позволява да изберете един от предварително създадените шаблони или бързо да създадете нов.
В полетоКлючови думи въведете ключови думи, които описват всички моментни снимки в сесията.
Когато натиснете бутонаOK, ще се появи контролният панел.
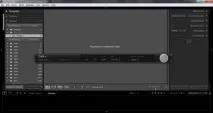
Големият сив бутон вдясно дублира бутонаЗатвор на камерата - прави снимки. Вляво се показват моделът на свързаното устройство, името на сесията и, ако сте избрали подходящия режим, името на сцената.
В средата Lightroom показва настройките на камерата - бленда, скорост на затвора, ISO стойност и баланс на бялото. За съжаление те не могат да се управляват директно от Lightroom, за да промените параметрите на снимане, трябва да отидете в програмата за управление на камерата. Въпреки това, преди да натиснете бутонаЗатвор, можете да изберете една от предварително зададените настройки за обработка на изображения, налични в Lightroom. Това става чрез падащия списъкНастройки за разработка.
Заглавията на сцените могат да се управляват с помощта на клавишната комбинацияCTRL-Shift-T или с мишката – поставете курсора върху полето с текущото заглавие и натиснете левия бутон. Ще се отвори прозорец с поле за въвеждане.
За да отворите отново прозореца за управление на параметрите на снимане на камера, свързана към компютър, например, за да промените папката, поставете курсора върху иконата на зъбно колело в долния десен ъгъл на панела и натиснете левия бутон на мишката.
Когато фотосесията приключи, изключете този режим през менюто File>Tethered Capture>Stop TetheredХванете или преместете курсора върху иконата с кръст (горе вдясно на контролния панел) и натиснете левия бутон на мишката.
Можете да продължите към сортиране и обработка на рамки.