Инсталиране на четири операционни системи на нетбук
Архивиране
Нетбукът е с работещ windows 7, така че трябва да направите резервно копие. Също така трябва да разделите диска за операционни системи.
Acronis True Image Home 2011 Plus Pack и Acronis Disk Director 11 от диска за зареждане на LiveCD Windows'7 v5.2 от xalex ще ви помогнат с това.
За удобство нека запишем изображение на диск за зареждане с помощта на помощната програма UltraISO.
Първо форматирайте флаш устройството с HP USB Disc Storage Formatting Tool.
След това отворете изображението, изберете "Boot - Burn Hard Disk Image".

Дисково устройство: Вашата_флашка, Метод на запис: USB-HDD. Щракнете върху "напиши" и потвърдете записа. Чакаме завършване.
След като записът приключи, можете да затворите програмата.
Сега трябва да поставите USB флаш устройството в нетбука и да го включите. В настройките на BIOS приоритетът на зареждане от преносимо устройство е зададен по-висок, отколкото от твърд диск.
На екрана ще се появят съобщения за зареждане от носител и зареждане на windows файлове. След известно време ще видим началния екран на WindowsPE Shell.
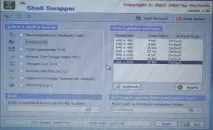
Първо трябва да изберете Acronis True Image Home и да щракнете върху „Отиди“.
Следвайки инструкциите на екрана, създадох изображение на устройството C: и го записах на устройство D: под името win7.tib. Това отнема около 30 минути.
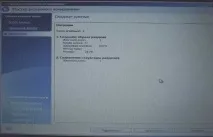
Много е желателно да прехвърлите получения архив някъде, например на друг компютър през мрежата или на USB флаш устройство. В бъдеще това ще позволи в непредвидена ситуация да възстанови напълно работеща система за няколко минути. Както се казва: „Бог пази сейфа“. По-добре да сте в безопасност.
Подготовка на твърдия диск
Сега трябва да разделите вашия твърд диск. Разделът с windows 7 ще остане непроменен. Но от диска синформация ще трябва да отдели част от мястото. Acronis Disk Director 11 ви позволява да направите това с най-малък риск от загуба на данни. (Силно се препоръчва да дефрагментирате, преди да направите това.)
Ето как ще изглежда структурата на твърдия диск:
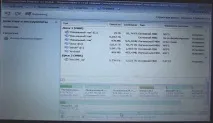
1. NTFS - 30 Gb - Windows 7 2. NTFS - 5 Gb - Windows XP 3. Ext4 - 9 Gb - Ubuntu 4. Unallocated_area - 500 Mb - Android 5. Linux Swap - 1 Gb. 6. Останалото пространство е за данни.
Да приложим планираните операции. Не трябва да прекъсваме програмата, защото ще загубим цялата информация.
Инсталиране на Windows XP
Сега е време да подготвим флаш устройството за инсталиране на Windows XP. Но точно така Windows XP не може да се инсталира от USB флаш устройство. По-късните версии на Windows могат да бъдат записани с помощта на UltraISO, както е описано по-горе с LiveCD Windows'7 v5.2 от xalex. Но с Windows XP всичко е по-сложно.
За да подготвим флаш устройството, ще използваме помощната програма WinSetupFromUSB 1.0 beta6. (В този случай, след стартиране, временните файлове ще се появят в папката. След това те ще бъдат изтрити).
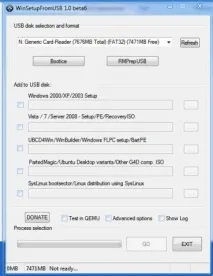
Изберете флашка за подготовка.
Щракнете върху Bootice. Изберете флаш устройство, изпълнете форматиране, форматирайте като USB-HDD.

В същия Bootice изберете Process MVR, посочете Windows NT 6.x и Install / Config.
Можете да затворите Bootice.
Сега нека затворим помощната програма и да се върнем към нетбука. Стартирайте от подготвеното флаш устройство.
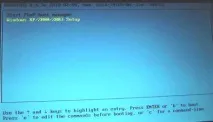
Появи се меню, където трябва да изберете "Windows XP / 2000 / 2003 Setup". След това „Първа част от настройката на Windows XP Professional SP3 от дял 0“, което означава първата стъпка от инсталацията.
Това ще започне изтеглянето на файловете (което отнема много време, за разлика от инсталирането от компактдиск) и обичайната процедура за инсталиране на Windows XP. Той трябва да бъде инсталиран на предварително подготвения дял.

След като копирате файловете и рестартирате, стартирайте отново от USB флаш устройството и изберете втората стъпка за инсталиране.
Инсталацията ще продължи в графичен режим.

След като инсталацията приключи, можете да премахнете флаш устройството и да включите нетбука. Windows XP ще се зареди.
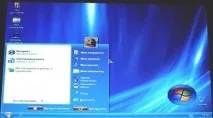
Буутлоудърът на Windows 7 спря да работи. Сега това не е критично, тъй като целта е да инсталирате 4 OS и основният буутлоудър ще бъде grub2 от Linux.
Ще ви е необходим комплект за разпространение на Android и помощната програма UNetbootin. Избрах дистрибуцията "android-x86-2.2-r2-eeepc.iso", тъй като според мен е най-подходяща за хардуера на нетбука.
Първо трябва да се форматира флаш устройството!
Стартираме UNetbootin, поставяме USB флаш устройството и избираме ISO файла на изтеглената дистрибуция на Android. Изберете флаш устройството като носител и щракнете върху OK.

Помощната програма ще извлече файловете на USB устройство.
Когато приключите, щракнете върху „Изход“.
Рестартирайте нетбука и стартирайте от флаш устройството. След няколко секунди ще се появи следното меню:

Можете да стартирате системата без инсталация, но тъй като целта е инсталация, ще изберем "Инсталация - Инсталиране на Android-x86 на твърд диск"

След изтеглянето се появи прозорец за избор на дял за инсталиране. Тук е доста трудно да се ориентирате, но съдейки по това как е разделен дискът - в този случай трябва да изберете дяла "sda7 - Linux - Hitachi HTS54501"

Системата предлага да форматира дяла, но тъй като вече е форматиран в ext3, ще го оставим такъв, какъвто е.

Накрая се препоръчва да инсталирате GRUB буутлоудъра. Ние сме съгласни.
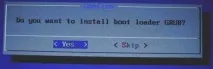
Следващият прозорец казва, че Windows е намерен и ние сме подканени да го добавим към списъка за зареждане.

След тези прости стъпки ще преминем към бърза инсталация, след което се предлага да стартираме Android.
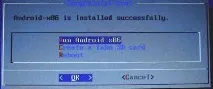

Екран за вход. трябва да издърпате лентата с курсора, както на сензорния екран :)
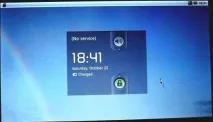
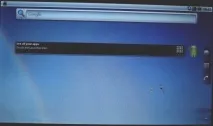
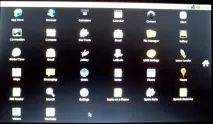
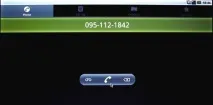
Понякога се случва такова неудобство, екранът се обръща настрани, както трябва да бъде за ръчно устройство:

И действителното меню за зареждане, когато включите нетбука:

На пръв поглед много удобна (за тъчскрийн) система, с интуитивен и приятен интерфейс. Но е по-добре да опитате веднъж, отколкото да прочетете тази статия сто пъти.
Сега нека се подготвим за инсталирането на Ubuntu 11.10
Възможно е да има проблеми при записване на Ubuntu на флаш устройство. Най-добре е да използвате Universal USB Installer. (прочетете повече на уебсайта на Ubuntu)
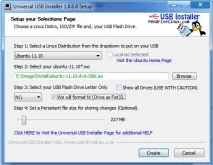
След като запишете дистрибуцията на устройството, стартирайте от него на нетбука.
Появи се менюто за зареждане.

Изберете да инсталирате на твърд диск.
Следвайки инструкциите, посочих секцията за инсталиране, въведох необходимите данни. През това време инсталацията продължава.
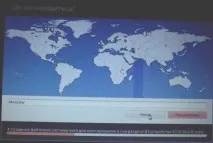
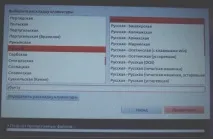
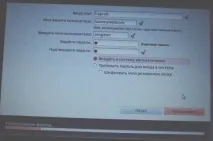


По някаква причина инсталацията отне доста време (в сравнение с Linux Mint 10 например), но накрая приключи. Можете да работите в пълна Linux система.
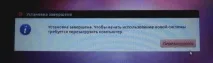
За съжаление Ubuntu 11.10 Oneric Ocelot, по мое субективно мнение, има доста необичаен интерфейс. И също така предполага наличието на постоянна широколентова връзка с интернет. Но най-важното е, че буутлоудърът не е взел правилно останалите операционни системи. Затова реших да инсталирам Linux Mint. Записах изображението на USB флаш устройство с помощта на Universal USB Installer и след това от USB флаш устройствотои зареди нетбука. След това, след стартиране, започна инсталацията.
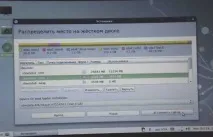
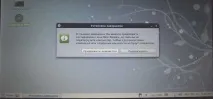
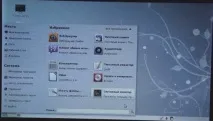
След инсталацията получаваме: работещ Linux Mint, работещ Windows 7 и по някаква причина не стартиращ Windows XP.
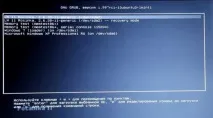
За да разреша този проблем, използвах помощната програма EasyBCD 2.0.2. (може да се изтегли безплатно от официалния уебсайт)
С негова помощ добавих windows XP, точки за зареждане на Android към буутлоудъра на windows7, както и връщане към буутлоудъра Grub2. Изглежда така:
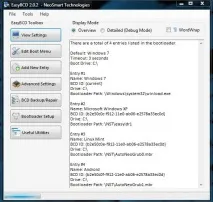
Освен това премахнах буутлоудъра на Windows XP, така че да не се показва в груб2 буутлоудъра. Windows XP се зарежда с помощта на буутлоудъра 7 и EasyBCD.
Изход
Сега нетбукът има четири операционни системи, три зареждащи устройства, свързани заедно. По този начин процесът на избор на ОС сега изглежда така:
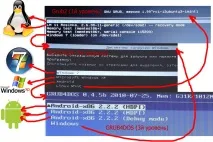
Изход:
Един обикновен нетбук, каквито има много и често срещани, може да се превърне в своеобразно чудовище с четири операционни системи на борда. Ако е необходимо? Може би това е твърде много, но основното е, че е възможно и това вероятно не е границата. Освен това описаните действия не изискват специални познания по програмиране или работа в конзолата или терминала, тъй като всичко се извършва с помощта на графичен интерфейс. Въз основа на това може да се прецени, че две системи могат да бъдат инсталирани на преносима машина без много усилия (макар и по-тежка от настолна, тъй като нетбукът няма четец на оптични дискове) и да превключвате между тях според нуждите. Например, куп Windows + Linux. Разбира се, когато инсталирате системи, има някои особености, които трябва да се вземат предвид: това е редът на инсталиране и оформлението на диска, както и използвания софтуер.