Как да деактивирате SmartScreen в Windows 10, TRAFFICTOP
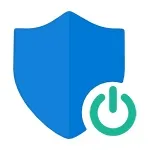
Забележка: SmartScreen е деактивиран по различен начин в Windows 10 Creators Update (версия 1703) и предишни версии. Инструкциите първо описват метода за последната налична версия на системата, след това за предишните.
Как да деактивирате SmartScreen в Windows 10 Security Center
Започвайки с Windows 10 1703 Creators Update, процедурата за деактивиране на SmartScreen чрез промяна на системните настройки е както следва:
- Отворете Центъра за сигурност на Windows Defender (за да направите това, можете да щракнете с десния бутон върху иконата на Windows Defender в областта за уведомяване и да изберете „Отвори“, или ако няма икона, отворете Настройки – Актуализиране и защита – Windows Defender и щракнете върху бутона „Отваряне на Центъра за защита“).
- Отдясно изберете „Контрол на приложението и браузъра“.
- Изключете SmartScreen, докато изключването е налично за проверка на приложения и файлове, филтъра SmartScreen за браузъра Edge и за приложения от магазина на Windows 10.
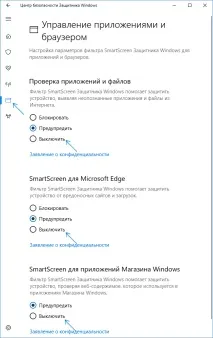
Ако имате Professional или Enterprise версия на системата, можете да направите същото, като използвате следните стъпки:
Деактивирайте филтъра SmartScreen в контролния панел на Windows 10
Важно: Методите, описани по-долу, се отнасят за версии на Windows 10 преди 1703 Creators Update.
Първият метод ви позволява да деактивирате SmartScreen на системно ниво,т.е., например, няма да работи при стартиране на програми, които току-що са изтеглени с който и да е браузър.
Отидете на контролния панел, за това в Windows 10 можете просто да щракнете с десния бутон върху бутона "Старт" (или натиснете Win + X) и след това да изберете съответния елемент от менюто.
В контролния панел изберете „Сигурност и поддръжка“ (ако изгледът „Категория“ е активиран, след това „Система и сигурност“ – „Сигурност и поддръжка“. След това вляво щракнете върху „Промяна на настройките на Windows SmartScreen“ (изисква се да сте компютърен администратор).
За да деактивирате филтъра, в прозореца „Какво искате да правите с неразпознати приложения“ изберете „Не правете нищо (изключете Windows SmartScreen)“ и щракнете върху OK. Готов.
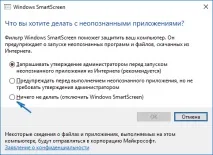
Забележка: ако в прозореца за настройки на Windows 10 SmartScreen всички настройки са неактивни (сиви), тогава можете да коригирате ситуацията по два начина:
Този метод няма да работи за Windows 10 Home, тъй като посоченият компонент не е наличен в тази версия на системата.
Готово, филтърът е деактивиран, на теория трябва да работи без рестартиране, но може да се наложи.
SmartScreen за Windows 10 Store Apps
За да деактивирате SmartScreen в този случай, отидете на Настройки (чрез иконата за известяване или чрез клавишите Win + I) - Поверителност - Общи.
Под „Активиране на филтъра SmartScreen за проверка на уеб съдържание, което приложенията от магазина на Windows могат да използват“, завъртете превключвателя на Изключено.
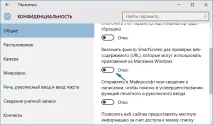
По избор: Същото може да се направи, ако в системния регистър, в софтуерния ключ HKEY_CURRENT_USER Microsoft Windows CurrentVersion AppHost, зададете DWORD стойността с име EnableWebContentEvaluation на 0 (нула) (когатонеуспешно създаване на 32-битова DWORD стойност с това име).
Видео инструкция
Авторът препоръчва да прочетете:
В браузъра Microsoft Edge
И последното местоположение на филтъра е в браузъра Microsoft Edge. Ако го използвате и трябва да деактивирате SmartScreen в него, отидете в Settings (чрез бутона в горния десен ъгъл на браузъра).
Превъртете надолу до края на опциите и щракнете върху бутона „Показване на разширени опции“. настроики". В самия край на разширените опции има превключвател за състоянието на SmartScreen: просто го превключете на позиция „Деактивирано“.
Това е всичко. Само ще отбележа, че ако целта ви е да стартирате някаква програма от съмнителен източник и затова сте търсили това ръководство, то това може да навреди на вашия компютър. Бъдете внимателни и изтегляйте програми от официалните сайтове.