Как да дигитализирате чертеж в Adobe Illustrator
В този урок ще научим как да превърнем обикновена рисунка на хартия в пълноцветна илюстрация в електронен формат. Ефектите на Photoshop и полезните функции на Adobe illustrator ще ни помогнат в това. По този начин можете да правите без графични таблети, когато създавате такива произведения.

1. Молив, лексикон и крилца на скара
Ще започнем, като създадем рисунка с молив върху хартия. Опитайте се да запазите рисунката възможно най-чиста, изтрийте излишните линии.
Когато харесате работата си с молив, оградете я с маркер. На този етап рисунката трябва да изглежда като детска книжка за оцветяване.
Нека прехвърлим изображението на монитора. За целта трябва да го сканираме или снимаме. Ако изберете фотография, ще ви трябва добър фотоапарат и светлина. Снимката трябва да е възможно най-чиста с равномерна светлина. Сега трябва да направим някои корекции, за да подготвим чертежа за Illustrator.
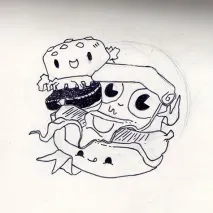
Отворете Photoshop и създайте нов документ с настройките като на изображението по-долу.
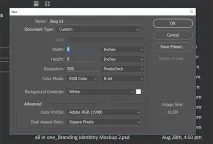
Импортирайте изображението в документ(File > Place Embedded…/File>Place Embedded). Изберете нашето изображение.
Поставете чертежа в центъра на документа и започнете да редактирате.
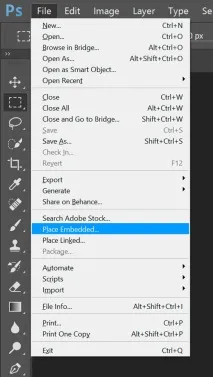
ЗадайтеHue/Saturation / Hue/Saturation (Ctrl + U), за да зададете наситеността на -100. ИзползвайкиНива / Нива (Ctrl + L) регулирайте плъзгачите така, че да получите рязко черно-бяло изображение без сива скала. Трябва да ви останат само бели и черни цветове. След цветното градиране запазете изображението като.jpg (Ctrl + Shift + S).
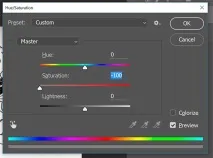
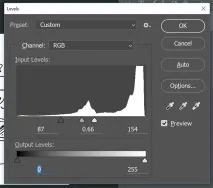
Отворете Illustrator и създайте нов документ със същите настройки като документа на Photoshop. Преименуванесъществуващ слой в „Черна линия (черни линии)“ и поставете изображението от Photoshop.(Shift + Ctrl + P) Изберете изображението, което току-що поставихте, и изберетеОбект > Проследяване на изображение > Създаване и разширяване Сега сMagic Wand (Y) изберете белия цвят и натиснетеDelete.

Време е да оцветим нашата рисунка! Сега имаме контур, отделен от фона, и това няма да е трудно да се направи.
Създайте нов слой под слоя контур. В този слой ще създадем основни цветове, като нюанси на жълто за сирене и кок.
Ако имате графичен таблет, можете да оцветите работата си с инструмента Blob Brush Tool (Shift+B). Ако не, използвайте Pen Tool (P)
Начертайте с Pen Tool (P) форми с желаната форма, за да ги запълните с цвят.


Можете да използвате един слой за всички цветове или да рисувате всеки обект на отделен слой, или да оставите основните цветове на един слой и да рисувате детайлите на следващия. Изберете опцията, която ви харесва най-много.




След като всичките ви елементи са оцветени, създайте нов слой над цветните слоеве, но под слоя контур. В този нов слой нарисувайте сенки и акценти.
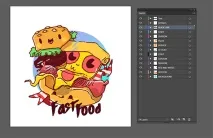
Сега нашата илюстрация е готова и ще я експортираме катоPNG с прозрачност.(Shift+Ctrl+Alt+S)
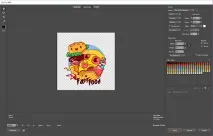
Отворете документа на Photoshop, с който работихме, и поставете нашето ново PNG изображение (което току-що създадохме в Illustrator) в него. Поставете го в центъра на документа.
Създайте нов слой и го наречете Shadow (сенки)(Ctrl + Shift + N).Задайте параметрите на слоя, както е на картинката по-долу.
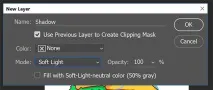
В този нов слой разтегнете градиента отдолу нагоре от черно при 100% непрозрачност до прозрачно черно.
От менюто изберетеФилтър> Шум> Добавяне на шум/Филтър>Шум>Добавяне на шум. Регулирайте настройките така, че да харесвате това, което получавате.
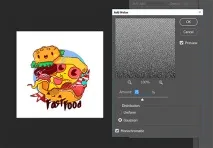
Създайте нов слой и го наречете Light (светлина)(Ctrl + Shift + N), коригирайте настройките на слоя, както е показано по-долу.
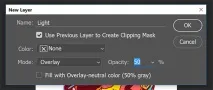
Плъзнете градиента отгоре надолу от непрозрачно бяло към прозрачно.

Страхотен! Сега запазете илюстрацията във формата, от който се нуждаете.