Как да инсталирате WordPress на хостинг, ♥
Днес ни очакват страхотни неща. Днес ще имаме уебсайт - наш собствен уебсайт.
Нека не говорим дълго, но веднага да се заемем с работата. Надявам се урокът ми как да инсталирате WordPress на хостинг ще бъде ясен и лесен за научаване. Можете да прочетете как да регистрирате хостингТУК .
Като начало искам да ви напомня отново. Запазете всички данни в текстов файл. И не просто на куп, а подпишете. Запазвайте страници като отметки във вашия браузър. Най-добрият браузър за това е Mozilla. Правете екранни снимки на прозорците на браузъра. Бъдете внимателни с промените в документите. И взето от lady-win.ru * взето * за * от lady-win.ru разбира се хостингът ще ви изпрати всички данни във вашата пощенска кутия.
Да, още две точки, за да разберете. Ще имате достъп до контролния панел за таксуване и хостинг. Това са два различни панела. При таксуване плащате за услуги, а при хостинг работите. Не бъркайте.
Какво ни трябва:
План за действие:
- Изтегляне и разопаковане на WordPress
- Отворете мениджъра, установете връзка
- Качване на всички WordPress папки на хостинг
- Създайте база данни
- Променете записа във файла "wp-config-sample.php"
1.Wordpress.
Изтеглете WordPress от официалния сайт http://ru.wordpress.org. И по-добре, преди да инсталираме нашия WordPress на хостинга, ще разопаковаме архива. Според идеята, взета от lady-win.ru * взета от lady-win.r * u, впоследствие всичко това може да бъде изтрито от компютъра. И архива и какво беше разопаковано. Сега ще прехвърлим всички файлове на хостинга и след това, когато работите със сайта, вие все още променяте шаблона за себе си.
2.FTP мениджър
Разопаковайте WordPress, отворете FTP Manager. Кой мениджър е по-добър? Въпрос на вкус и предпочитания - различни са.Използвам този, който се използва от 90 процента от уеб администраторите - Total Commander.
Отворихме мениджъра, трябва да въведем нашите пароли за присъствие, за да се свържем с хостинга. Сега ще изглежда като мини хостинг в прозореца на вашия мениджър.
Кликнете върху раздела МРЕЖА=> FTP връзка. Версиите на мениджърите могат да се различават и прозорците за попълване от lady-win.ru*взети от la*dy-win.ru могат да се наричат по различен начин. Но основното не се променя.
Цялата тази информация ви беше изпратена по имейл.
Щракнете върху NETWORK=>Свързване чрез FTP

В прозореца ВРЪЗКА кликнете върху бутона ДОБАВЯНЕ, отварят се настройките. По-долу е даден пример за попълване. Изпратете вашите данни.
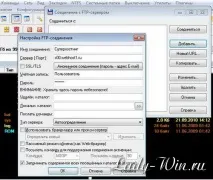
Не регистрирах порта никъде, връзката все пак се случи.
Нашият хост се появи, щракнете върху СВЪРЗВАНЕ.
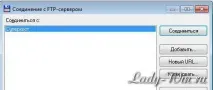
Свързан. Сега внимание: в едната колона трябва да имате WordPress, който е на вашия компютър, а в другата - хостинг. Ако прозорецът е празен, взето от lad_y-win.ru * взето от lady-win._ru, опитайте да щракнете върху всяка друга буква на устройството и след това се върнете на устройството, където е хостингът. Имам хостинг на "O" устройство. Трябва да видите файлове и папки.
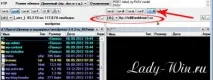
3. Копирайте WordPress на хостинг
Още веднъж, внимание, много често срещана грешка за начинаещи. Понякога казват - „Копирайте в папката на вашия сайт“, но за начинаещ всички папки изглеждат „папки на неговия сайт“ и естествено се копират на грешното място. Една от папките ще бъде кръстена на вашия сайт. Например: Your-Site.ru. Такава папка се появява едва след регистрацията на домейна. Ако не е там, значи все още не сте се регистрирали или сте регистрирали вашия домейн неправилно. Проверете ситуацията с взето от lady-wi*n.ru* взето от домейна lady-win.r_u и се върнете.
По-нататък. Появи се папка с име Your-Site.ru, отворете якликнете два пъти. Тук,в тази папка ще копираме WordPress. В папката, между другото, вече има един файл - index.html, нека лежи, това е много необходим файл.
Избираме нашите файлове и папки, тези, които са в прозореца с буквата на устройството на компютъра: ctr + A или ctr + Num +, ако командите не работят, натиснете ctr и щракнете върху всеки файл с мишката. Всички файлове трябва да бъдат избрани.
Копиране - натиснете F5, сега всички файлове ще бъдат копирани от един прозорец в друг автоматично.

Сега знаем как бързо да инсталираме WordPress на хостинг, благодарение на FTP Manager.
взето от lady-win.ru**взето от lady-win.r_u
Копирано, отидете на нашия хостинг. Нека създадем база.
4. База данни
Създайте база данни, като щракнете върху бутона "База данни". Въведете вашето потребителско име и парола тук. Вдясно пише, че никой наистина не променя името ви и не го позволява, можете само да добавите още няколко символа. Оставих това, което системата ми предложи - Име-1.
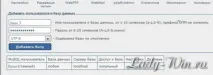
Базата е създадена, в горната част ще се появи надпис, потвърждаващ този факт.
И така, вече приключваме, остава да сменим вътрешностите на един файл и това е всичко.
5. Променете записа във файла.
Имаме нужда от файла “wp-config-sample.php”, той е взет от lady-win.ru *взет от lady-w*in*.ru се намира в папката с името на вашия сайт - Your-Site.ru. Можете да стигнете до там по два различни начина.
1 начин: като щракнете върху иконата WebFtp, ще видите папка с името на вашия сайт - Your-Site.ru
2 начин: като щракнете върху иконата DOMAIN в долната таблица, има раздел PATH и като щракнете върху връзката в този прозорец, вие също стигате до вашата папка, наречена Your-Site.ru
Влязохме в папката, търсим нашия файл "wp-config-sample.php". Щракваме върху него и го отваряме.
Трябва да намерим такъв текст. Ако текстът не се чете,горе вдясно в прозореца изберете кодиране UTF 8. Заменете вашите данни.
define('DB_NAME', 'Името на базата данни е взето *от lady-win.ru**взето от данните на lady-win.ru);
/** MySQL потребителско име */
define('DB_USER', 'Потребителско име');
/** Парола за MySQL база данни */
define('DB_PASSWORD', 'Парола за база данни');
Вие въведохте всичките си данни при регистрацията на базата данни. Те трябва да бъдат поставени тук.
След това превъртете документа и намерете следния текст:
define('SECURE_AUTH_KEY', 'вмъкнете уникален ключ тук');
define('LOGGED_IN_KEY', 'въведете уникална фраза тук');
define('NONCE_KEY', 'вмъкнете уникален ключ тук');
define('AUTH_SALT', 'вмъкнете уникална фраза тук');
define('SECURE_AUTH_SALT', 'вмъкнете уникална фраза тук');
define('LOGGED_IN_SALT', 'въведете уникална фраза тук');
define('NONCE_SALT', 'вмъкнете уникална фраза тук');
Внимателно въведете абра-кадабра между апострофите, където е необходимо.
Затворете файла, запазете. Кликнете върху иконата на инструмента до файла. В прозореца „файл“, взет от lady-win.ru * взет от lady-win.r_u - преименувайте нашия файл wp-config-sample.php на wp-config.php
Всичко! Успяхме сами да инсталираме WordPress на хостинга! Поздравления за новия сайт! Сега е време да започнете да проектирате сайта и да видите красиви шаблони за WordPress. О, и не забравяйте да направите подходящи роботи за wordpress.