Как да използвате правилно услугата Windows 10 Update

Microsoft опрости и автоматизира процеса на Windows Update, жертвайки прозрачността на процеса.
В тази статия ще ви покажем как да работите с услугата Windows Update и как да я персонализирате за вашите нужди и предпочитания.
Промени в Windows Update
В Windows 10 актуализациите са задължителни и по-автоматизирани, отколкото в предишните версии на Windows. Някои версии на Windows 10 включват опция за забавяне на инсталирането на актуализации за ограничен период от време. Тази опция не се отнася за корекции за сигурност, всички потребители ги получават автоматично.
В много отношения Windows Update стана по-лесен за използване и по-сигурен за средния потребител на компютър. Ако потребителят не използва разширени инструменти, той няма да пропусне важни актуализации за сигурност. От гледна точка на сигурността автоматизираните актуализации са много добре дошли в епохата на непрекъснато подобряващ се зловреден софтуер. От друга страна, за потребителите е трудно да контролират точно какви промени се правят в системата.
Основи на Windows Update
Услугата Windows Update може да работи изцяло във фонов режим, като изисква вниманието на потребителя само когато компютърът трябва да се рестартира. С правилните настройки услугата ще има малко или никакво взаимодействие с потребителя.
Провери за актуализации
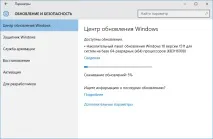
Можете да отидете до този екран и да видите, че актуализациите чакат инсталиране. Това е така, защото Windows редовно проверява за актуализации във фонов режим.
Настройте автоматично и планирано рестартиране
На екрана с разширени опции виеМожете да персонализирате как се инсталират актуализациите. Препоръчително е да зададете опцията „Уведомяване при планиране на рестартиране“, вместо „Автоматични актуализации“. В последния случай Windows ще избере времето на неактивност, за да се рестартира системата сама.
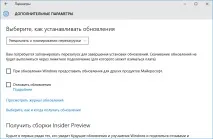
Ръчно стартиране и планиране на актуализации
Потребителят може да зададе ръчния метод за инсталиране на актуализации на екрана с подраздел Windows Update в приложението Настройки. В този случай трябва или да зададете рестартирането, когато не използвате устройството, или да посочите ръчно времето за рестартиране. Можете да планирате рестартиране за 6 дни. Естествено, можете да изберете опцията „Рестартиране сега“, за да рестартирате незабавно.
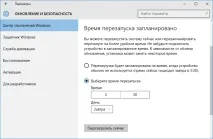
Имайте предвид, че дори ако ръчно зададете времето за рестартиране, Windows няма да принуди рестартиране на устройството, ако в избрания момент бъде открита потребителска активност. Препоръчително е да отложите рестартирането до най-удобния момент, когато рискът от загуба на данни е изключен.
Как да отложа актуализациите?
Функцията за отложена актуализация е налична в някои версии на Windows 10, включително изданията Pro, Education и Enterprise. Следвайте връзката „Разширени настройки“ в подраздел „Актуализация на Windows“, за да научите за възможността за промяна на тази настройка. По подразбиране тази опция е деактивирана. Като поставите отметка в квадратчето „Отлагане на актуализациите“, можете да забавите инсталирането на актуализация, например компилация 10586 за 4-12 месеца, в зависимост от другите настройки.
Всички версии на Windows 10 ви позволяват да контролирате настройката „Дай ми актуализации за други продукти на Microsoft, когато актуализирам Windows“. Ако изберете тази опция, ще получавате актуализации за приложения на Microsoft катоMicrosoft Office и Microsoft Edge.
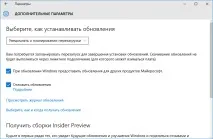
Отворете менюто "Старт" и въведете gpedit.msc и изберете инструмента със същото име, който се появява в списъка. Отидете до Конфигурация на компютъра -> Административни шаблони -> Компоненти на Windows -> Windows Update и щракнете двукратно върху Defer Updates. Моля, имайте предвид, че можете да отложите актуализациите до 4 седмици.
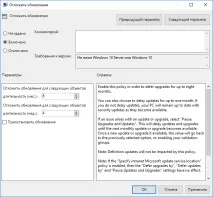
Освен това можете временно да спрете инсталирането на актуализации до следващия кръг от актуализации през следващия месец. Тази функция е полезна, когато актуализациите причиняват проблеми в системата и трябва да бъдат премахнати.
Премахване на актуализации
Въпреки че не можете да предотвратите инсталирането на определени актуализации, все пак имате възможност да ги премахнете ръчно.
Деинсталирайте актуализации с помощта на контролния панел
Придвижете се до Опции -> Актуализация и сигурност -> Windows Update -> Допълнителни опции -> Прегледайте регистрационния файл на актуализацията и изберете опцията „Деинсталиране на актуализации“, която ще отвори прозореца на контролния панел. Друга възможност е да щракнете с десния бутон върху иконата на менюто "Старт", изберете "Контролен панел", след това отидете на "Програми и функции" и изберете връзката "Преглед на инсталираните актуализации".
Ще видите списък само с наскоро инсталирани актуализации. Изберете желаната актуализация и щракнете върху бутона "Деинсталиране" в горното меню.
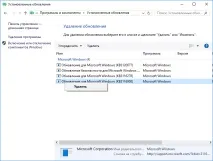
Инструмент за отстраняване на неизправности „Показване или скриване на актуализации“
В допълнение към подмяната на актуализирани драйвери с помощта на диспечера на устройствата и деинсталирането на последните актуализации с помощта на контролния панел, Microsoft също пусна инструмент за отстраняване на неизправности, който ви позволява да скриете актуализациите и да предотвратите повторение.инсталация, преди да стане достъпна работеща версия.
Изтеглете пакета за отстраняване на неизправности „Показване или скриване на актуализации“ от официалния уебсайт на Microsoft - wushowhide.diagcab. Това е самостоятелно приложение, не е необходима инсталация. В началния екран щракнете върху Напред.
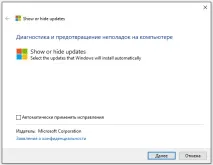
След това инструментът ще открие проблеми и ще потърси актуализации. На следващия екран можете да изберете двете налични опции „Скриване на актуализации“ и „Показване на скрити актуализации“.
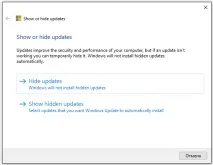
Щракнете върху „Скриване на актуализации“, изберете конфликтната актуализация и щракнете върху „Напред“, за да коригирате проблема.
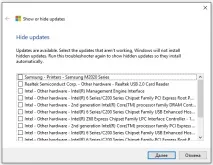
За да възстановите актуализацията, изберете „Показване на скритите актуализации“ на съответния екран, изберете скритата актуализация и щракнете върху „Напред“.
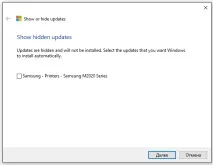
Инструментът ще се погрижи за отстраняването на неизправности и в крайна сметка ще видите потвърждение, че проблемите са отстранени.
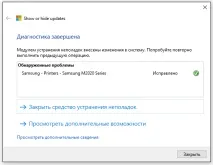
Мрежови настройки на Windows Update
В Windows 10 Windows Update предлага лесен начин за управление на мрежовите настройки на услугата, за да се избегне превишаване на ограничението за потребление на данни и в резултат на това увеличаване на разходите за мобилни данни.
Оптимизиране на доставката от Windows Update
Windows 10 може да получава актуализации от други компютри в мрежата или интернет, което може да помогне за намаляване на натоварването на сървърите на Microsoft. Тази опция може да бъде игнорирана, за да получавате модифицирани актуализации. Като ограничите доставката на актуализации до нивото на локалната мрежа, можете да спестите много интернет трафик.
За да превключите Delivery Optimization от Windows Update (WUDO), отидете на Options -> Актуализации и сигурност -> Windows Update -> Допълнителни опции -> Избирам,как и кога да получавате актуализации. В режим на превключване „Вкл.“ потребителят може да превключва между компютри в локалната мрежа и компютри в Интернет.

Настройване на измервани връзки
В Windows 10 Windows Update няма да работи, ако сте на измерена връзка. За да сте сигурни, че Windows няма да губи вашата честотна лента, отидете на Настройки -> Мрежа и интернет -> Wi-Fi, свържете се с мрежа с ограничения, отидете на разширени настройки и включете опцията „Задаване като ограничена връзка“.
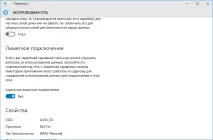
Сега Windows 10 няма да изтегля актуализации, когато сте свързани към тази мрежа.
Включете възстановяването на системата
Премахването и скриването на актуализации може да не е достатъчно. Ако не можете да поемете риска поради произволни грешки с актуализациите, силно се препоръчва да активирате възстановяването на системата. Ако актуализацията е неуспешна, можете лесно да отмените всички промени и да възстановите системата до здравословно състояние.
Стартирайте стартовото меню и въведете „възстановяване“ и изберете инструмента „Създаване на точка за възстановяване“. Ще се стартира традиционният прозорец със свойства на системата. В раздела Защита на системата изберете системното устройство и щракнете върху Конфигуриране. ". В следващия прозорец изберете опцията „Активиране на защитата на системата“, определете максималното използвано пространство и щракнете върху OK, за да запазите промените.
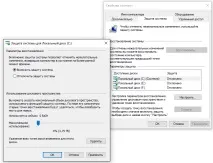
Върнете се в предишния прозорец и можете ръчно да създадете точка за възстановяване на системата, като щракнете върху бутона „Създаване“. Нови точки за възстановяване на системата ще бъдат създадени автоматично при инсталиране на корекции за сигурност и бъдещи актуализации.
Готови ли сте за актуализации?
За феновете на детайлната персонализация Windows Update е основнатаболка. За всички останали не представлява интерес, докато не прекъсне дейността. Проектиран да работи във фонов режим, Windows Update автоматично поддържа вашата система защитена и работи оптимално.
Открихте правописна грешка? Изберете и натиснете Ctrl + Enter