Как да използвате селекции във Photoshop
Photoshop има цял раздел с инструменти, предназначени да създават селекции. Те могат да се използват за избиране на прости геометрични области (правоъгълни, овални инструменти за маркиране) или селекции със свободна форма (ласо, магнитно, праволинейно ласо). Използвайте четката в режим на бърза маска или създайте маска на слоя. Тук не са изброени всички възможни инструменти и техники за създаване на селекции. Тъй като Photoshop предлага толкова много възможности за създаването им, по някаква причина те са необходими, дори изглежда, че са просто необходими. Защо имаме нужда от селекции във Photoshop, нека се опитаме да разберем днес.
Какво виждаш?
Например, избрах такава снимка, погледнете внимателно, ето един клон, обилно осеян с плодове, което е характерно за това време на годината. Ние обаче виждаме това и Photoshop изобщо не се интересува. Ябълковото дърво в образа, голата жена - няма значение! Това е обикновена компютърна програма, лишена от човешко възприятие, тя вижда само цветните компоненти на картината (пиксели), можете да ги разгледате, като увеличите изображението.

Следователно не можем да принудим програмата да промени цвета на който и да е обект в снимката, просто като щракнете върху него с мишката, за Photoshop това ще бъде само част от пиксели под курсора и нищо повече. Но можете да посочите на програмата областта, с която искаме да работим, за това се нуждаем от селекции -посочване на работната област върху изображението.
Нека се опитаме да променим цвета на плода на преден план. Вземете инструмента "Четка"

Задайте желания цвят на преден план, като щракнете върху него с мишката, за да извикатецветова палитра.

Нека се опитаме да оцветим ябълката. Съгласете се, със сигурност може да се свърши "сизифова" работа, но усилията, изразходвани за изпълнение на задачата, едва ли си струват резултата. Поне аз не успях.

Работа в избраната област
Отменете свършената „работа“ (Ctrl + Z) създайте селекция, вътре в която ще има ябълка /

С моята четка, която вече е ограничена до Маршируващите мравки, мога лесно да рисувам върху ябълката, без да се притеснявам, че действието на четката ще надхвърли селекцията.

Отново ще отменя действието с четката. Сега нека се опитаме да направим ябълката по-зряла. Това ще изисква четка с голям диаметър и меки ръбове.
Без да премахвам селекцията, ще рисувам извън избраната област, така че четката да влезе вътре около половината. Както в предишния случай, частта от изображението, която е в избраната област, ще бъде оцветена.

Ще добавя реализъм към работата. Ще избера "Разхлабване на четката" от менюто "Редактиране".
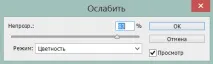
Временно скрийте селекцията (клавиш (H), скрийте, не изтривайте), сега плодът изглежда по-апетитен.

По-долу ще разгледаме друга причина за създаване на селекции - работа със слоеве.
Работа със слоеве с помощта на селекция
До този момент работата се извършваше на фоновия слой, което не е напълно правилно, тъй като в този случай всички промени се случват в изходния файл.При запазване оригиналният файл ще бъде загубен. За да предотвратите това да се случи, по-добре е да работите върху копие на фоновия слой, като оставите оригиналния фон непроменен. Ще отменя всички промени, направени в документа с командата "Възстановяване" от меню "Файл". Изображението ще се върне в първоначалния си вид.
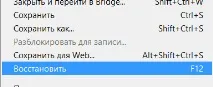
Нека създадем просто, добревизуален ефект, при който част от изображението остава цветно, докато другата част става черно-бяла. Нека да видим как това може да стане със селекция. Първо създайте копие на фона (Ctrl + J). Сега има два слоя в палитрата, копие и оригинал.

Както е планирано, ябълката трябва да остане цветна, всичко останало в черно и бяло. Ще създам селекция около него.

Сега използвам комбинацията (Ctrl + J), ако има селекция, само тази част от изображението, която е вътре в нея, ще бъде копирана в новия слой.

Сега ще се върна към слой 1 и ще използвам комбинацията (Shift + Ctrl + U), за да го конвертирам в черно и бяло, разбира се, това не е най-добрият начин за превод, но за този случай е напълно приемлив. Тъй като ябълката е на различен слой, тя остава незасегната от тази команда.
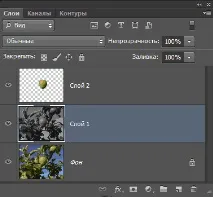
Разбира се, това далеч не са всички опции, когато трябва да приложите селекции във Photoshop, но имате първоначалната представа за приложението му. Ето до какво стигнах. Приложих върху ябълката техниката, описана по-горе.

В тази публикация се опитах да кажазащо са необходими селекции, в следващите публикации ще говорим закак и какви инструменти да ги получите.
Подобни публикации
Не забравяйте да разгледате подобни публикации, може би ще намерите отговори на вашите въпроси в тях.

Използване на магическата пръчка за избиране на близки цветове във Photoshop

Как да използвате инструмента Straight Lasso във Photoshop

Лесен избор на коса във Photoshop
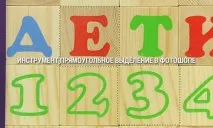
Инструмент за избор на правоъгълник във Photoshop

Как да използвате селекции и маски във Photoshop 2015.5

Избор на цвят във Photoshop с помощта на командата Colorдиапазон"