Как да изтриете файлове без да затваряте Word, PC World, Open Systems Publishing
Предназначението на иконите в лентата с инструменти на диалоговия прозорец "Отворете документ" може да бъде намерено от подсказките, които се появяват, когато задържите курсора на мишката върху иконите.
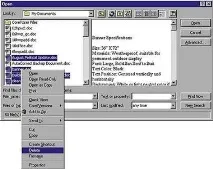 |
| Функцията "Преглед" на прозореца "Отвори документ" ще ви помогне да избегнете грешки при изтриване на ненужен файл |
Бързо премахване на текст
За да изтриете тези думи, които са от позицията на въвеждане до края на текущия ред, посочете + и , а тези, които отиват от началото на текущия ред до позицията на въвеждане - + и .
Ако трябва да изтриете изречение, поставете курсора върху него и натиснете последователно клавишите и , а ако е абзац, щракнете три пъти върху някоя от позициите му и натиснете .
За да изтриете част от текст, изберете я, като първо маркирате началото на блока с мишката, а след това края му, докато натискате клавиша, след което посочете клавиша. По този начин ще направите всичко много по-точно и по-бързо, отколкото когато избирате текст, който се унищожава от мишката.
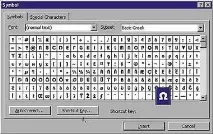 |
| За да покажете знаците на избрания шрифт в диалоговия прозорец Знак, проверете "обикновен текст" в списъка с шрифтове |
Колко "символична" може да бъде Word?
Как да видите и използвате знаците на шрифт, който не се показва в списъка на диалоговия прозорец "Символ" - "Вмъкване? Символ" (Вмъкване? Символ)? Когато избирате шрифтове, естествено не сте ограничени до списъка в прозореца Symbol. Когато искате да видите символите на който и да е шрифт, наличен във вашата операционна система Windows, тогава преди да посочите "Вмъкване? Символ" (Insert? Symbol), заменете шрифта с желания, като използвате лентата с инструменти "Форматиране". След това можете да покажете символите на избрания шрифт в диалоговия прозорец Символ, като поставите отметкав списъка с шрифтове, елементът "нормален текст" (нормален текст). За да увеличите изображението на желания символ, щракнете върху него веднъж, а за да го вмъкнете в документа, щракнете двукратно върху него.
„Вижте“ всички файлове
Точен избор на текст
Селектирането на текст в Word с мишката (щракване в началото и плъзгане на курсора през всички думи до края на избрания текст) може да спести много време и нерви. Ситуацията обаче се усложнява, ако в текста има цифри и препинателни знаци. Често се изисква известно умение, за да не скочите по-далеч от необходимото. И ако искате да „спирате“ правилно, задръжте клавиша по време на процеса на избор. След това можете да избирате текст символ по знак, а не дума по дума.