Как да направите контрастна маска в GIMP
В този урок ще научите как да създавате контрастни маски за вашите снимки в GIMP, което ви позволява като цяло да намалите контраста, като същевременно извеждате напред детайлите в светлините и сенките.
Тази техника може да бъде полезна за получаване на добър печат, тъй като динамичният диапазон на печат е по-малък от динамичния диапазон на монитора; ако не контролирате контраста, светлите детайли могат да се загубят, а детайлите в сенките могат да станат кални или черни.
Разбира се, можете да намалите контраста на цялостното изображение, но с контрастна маска получавате повече контрол и по-добри резултати.

А ето и резултата от обработката:

Основната техника е да се създаде слой над оригинала, съдържащ черно-бял негатив на оригинала. След това изображенията се комбинират в режим "Наслагване": тъмни части - със светли, светли - с тъмни. През цялото това време оригиналното изображение остава недокоснато в собствения си слой.
Тази техника не е измислена от мен. Адаптирах го за GIMP, като прочетох урока за Photoshop на luminous-landscape.com (чудесен ресурс за фотографи, между другото, препоръчвам го).
Техниката на контрастната маска прави почти същото нещо с експозицията като цифровия филтър с неутрална плътност и техниките за смесена експозиция. Ако смятате, че снимката ви е недоекспонирана или преекспонирана, може да опитате и тези техники. Всеки от тях има своите силни страни. Понякога контрастната маска води до неприемливо изкривяване на цвета. Опитайте и решете сами кое е най-доброто за всеки отделен кадър.
Нека да разгледаме оригиналното изображение, заредено в GIMP.
Червените листа са тъмни, което нарушава тяхната детайлност; ако тази снимка бъде отпечатана,печатът ще бъде доста тъмен и мръсен. В същото време жълтите цветове имат ярки области с отражения, които ще загубят детайлите при отпечатване.
Трябва малко да изсветлим тъмните зони и да потъмним светлите. С други думи, намалете контраста.
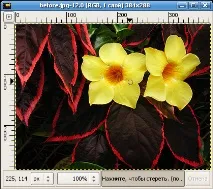
Отворете палитрата със слоеве и направете копие на текущия слой чрез контекстното меню на фоновия слой или като натиснете бутона по-долу.

Логично е да дадете на новия слой "говорещо" име - да речем "Контрастна маска". Това може да бъде полезно, ако ще добавяте повече слоеве за последваща обработка или ще запазвате текущия проект в основния формат на GIMP, за да можете да промените опциите за обработка по-късно.


Изберете слоя "Контрастна маска". Отидете до прозореца на изображението и изберете елемента от менюто „Цвят → Десатуриране ...“. Слоят трябва да стане черно-бял.

Сега в същото меню изберете командата "Инвертиране". Вече имате черно-бял негатив на оригиналното изображение. Ще го обединим с оригинала (т.е. светло към тъмно и тъмно към светло), за да намалим общия контраст.
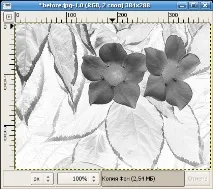
Върнете се в палитрата на слоевете и изберете Overlay от падащия списък Mode. Резултатът може да изглежда по-добър по отношение на контраста, но по-лош по отношение на общата острота, така че ще трябва да бъде прецизиран.


Върнете се в прозореца на изображението и изберете елемента от менюто „Филтри → Размазване по Гаус ...“. За да намерите най-добрия резултат, трябва да експериментирате. Обикновено стойността между 10 и 30 е това, от което се нуждаете. След замъгляване на контрастната маска изображението изглежда значително по-отчетливо.
Като щракнете върху иконата с око до името на слоя "Контрастна маска", можете бързо да сравните версията преди и след обработката. Временно изключванесъответно показването на фоновия слой може да се види само на контрастната маска.
И така, обратно към оригиналния кадър:
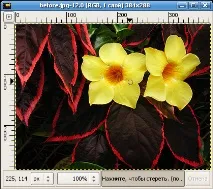
Той е с контрастна маска:
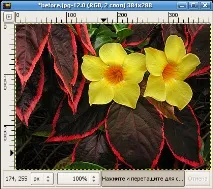
Резултатите от сравнението на тази техника с обичайния метод за корекция на контраста са доста интересни. Опитах се да коригирам контраста, така че листата да изглеждат приблизително еднакви и мисля, че контрастната маска изглежда много по-привлекателна. Да речем, че тази опция изглежда плоска и безжизнена:


За да разберем защо е така, нека сравним хистограмите на изображенията. Горната хистограма се изчислява за оригиналното изображение, средната е за изображението с контрастна маска, а долната е за оригиналното изображение с нормална корекция на контраста.
Обърнете внимание на "гребена" по краищата на хистограмата при опцията с нормална корекция на контраста, докато на хистограмата за изображението, обработено с техниката на контрастна маска, можете да видите, че цялата скала е запазена.
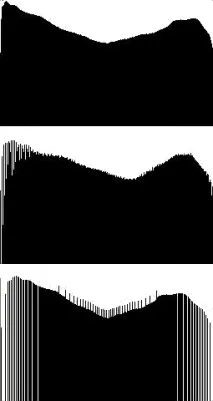
За да запазите резултата в TIFF или JPEG, слоевете на проекта GIMP ще трябва да бъдат обединени в един (ако запазите проекта в XCF, по-добре е да не се обединявате). За да направите това, изберете Flatten Image от менюто Image.

Сега, когато контрастната маска е създадена, е време да настроите някои от нейните параметри. Ето какво можете да направите:
- преместете плъзгача „Непрозрачност“ („Непрозрачност“) в палитрата на слоевете, докато се получи желаното ниво на действие на ефекта на контрастната маска;
- направете нива или криви на корекция на цвета, за да изпъкнете сенките или допълнително да премахнете светлите зони;
- преминете през контрастната маска с инструмента Clarifier / Dimmer (Dodge / Burn);
- приложете маската на слоя към контрастната маска, например акоискате да засегне само част от оригиналното изображение (вижте моя пример по-долу).
Автор : Eric R. JeschkeИзточник : Contrast MaskТекстов лиценз : CC BY NC SAЛиценз за снимки : CC BY NC ND