Как да настроите своя Apple Watch в 16 стъпки
Така че, ако успешно сте закупили Apple Watch, остава само да ви поздравим и да отдадем почит на желанието ви да опитате нова платформа и дори с Мики Маус на циферблата. Това практическо ръководство ще ви помогне да разберете основите на настройването на вашия нов часовник и смяната на циферблата и е абсолютно идентично за всички версии от Sport до Edition.
Стъпка 1: Вземете упражнения и напитки

Стъпка 2: Сдвоете Apple Watch с iPhone

На първия екран часовникът ще ви помоли да изберете език. Изберете тази, която разбирате, и изчакайте малко, докато устройството се настройва за тези думи и букви. След това часовникът ще ви помоли да отворите приложението Appe Watch на вашия iPhone, което Apple любезно инсталира с най-новата актуализация на софтуера.
Сега на часовника ще се появят красиви шарки, образуващи фигура, а камерата ще започне на iPhone. Този процес е познат на мнозина - вероятно сте сканирали QR кодове повече от веднъж. Почти същото е. Ако камерата не работи по някаква причина, можете да въведете шестцифрен код за сдвояване на вашия iPhone.
Стъпка 3: Изберете работеща ръка и натиснете няколко бутона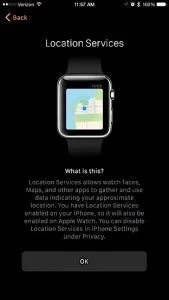
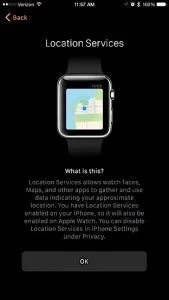
Ще трябва също да регистрирате часовника с вашия Apple ID. След това ще видите поредица от известия за инсталиране на Siri, Location Service и Diagnostics, които ще идват сiPhone. Ако услугата за местоположение е активна на iPhone, тя автоматично ще бъде активирана и на часовника.
Стъпка 4: Настройки за сигурност и приложения на Apple Watch
Сега часовникът ще предлага инсталиране на приложения в един пакет, вместо да го прави едно по едно. Вероятно няма да навреди да имате много приложения на часовника си, за да можете да ги инсталирате всички наведнъж. В момента приложенията на Apple Watch са малки приложения на вашия iPhone, така че вече имате всичко необходимо.
Стъпка 5: Изчакайте

Стъпка 6: Настройване на циферблата
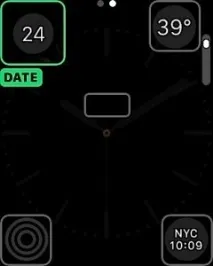
Сега използвайте Force Touch. Както подсказва името, това е трудна преса. Ще разберете, че всичко работи правилно, когато циферблатът се свие. Плъзнете наляво и надясно, докато намерите циферблата, който харесвате. За да го изберете, просто докоснете изображението. Ако трябва да го персонализирате, щракнете върху бутона „Персонализиране“ в долната част. Сега циферблатът на часовника ще бъде голям, но с контур и няколко точки в горната част.
Основният екран ви позволява да променяте глобалните параметри на циферблата, като цвят. Можете да плъзнете наляво или надясно, за да отворите още екрани с настройки. На всеки от тези екрани можете да промените настройките, като завъртите колелото, понякога ще трябва първо да щракнете върху него. В крайна сметка ще взаимодействате с часовника чрез натискане и завъртане на колелото, както и просто исилното натискане е просто интуитивно, въпреки че на пръв поглед не изглежда така.
Стъпка 7: Гмурнете се в Настройки
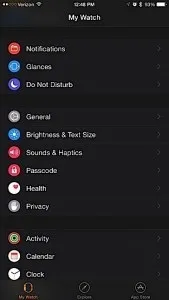
Но вибрацията е най-добре настроена на максимум. Ако това не е достатъчно, има и настройката „Prominent Haptics“, която говори сама за себе си – часовникът ще вибрира често и докато не го докоснете, приемайки известието.
Стъпка 8: Настройте Apple Pay
Сега, когато трябва да платите за нещо, щракнете двукратно върху главния бутон. Но плащането може да се случи само ако часовникът е на китката ви и вашият iPhone е отключен с TouchID, така че непознати да не могат да използват часовника ви за плащане.
Стъпка 9: Настройте проследяващи дейности
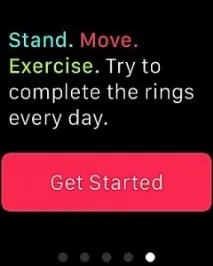
Това обаче няма да се случи, докато не активирате приложението Activity. Някои хора вероятно имат основателни причини да не го правят, но за повечето от нас това е чудесен начин да се уверите, че не сте твърде мързеливи.
Придвижете се по екрана на часовника и намеретеИкона на приложението за активност - там са показани три кръга. Можете също да добавите телесните си измервания към приложението Health, ако искате да проследите някоя от тях.
Е, по-голямата част е зад гърба ни, остава много малко, така че е време за почивка.
Стъпка 11: Персонализирайте вашите известия
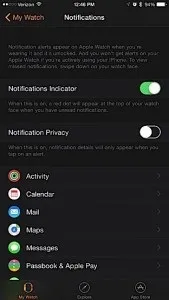
Стъпка 12: Настройка на музика
Има неща, които часовникът може да прави без iPhone и възпроизвеждането на музика е едно от тях.
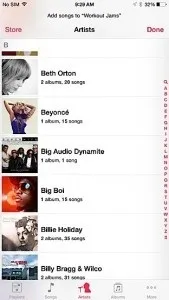
Но първо ще трябва да синхронизирате плейлистите си с iTunes или любимото си музикално приложение на вашия iPhone (ако използвате Spotify, няма да работи).
За да направите това, трябва да включите синхронизирането както в приложението за музика, така и в приложението Apple Watch. Синхронизирането ще отнеме известно време, така че е по-добре да заредите часовника.
Стъпка 13: Настройте и подредете погледите
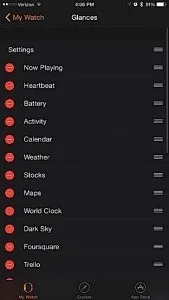
Там, както при известията, можете да изберете кои приложения да имат достъп до тази област и да могат да ви показват съобщения.
Стъпка 14: Организирайте вашите приложения и работно пространство

Стъпка 15 Настройване на контакти

За достъп до тях натиснете бутона отстрани на часовника и завъртете колелото. Можете също да настроите свой собствен списък с любими на часовника.
Стъпка 16: Приключете
И така, всички основни настройки приключиха и синхронизацията изглежда е направена с всичко, което е възможно. Но часовникът може да се забави за известно време - същата синхронизация и актуализации може да са причина за това, така че не се тревожете, това скоро ще отмине.
Това далеч не е всичко, което може да се конфигурира и направи на вашия нов часовник, така че експериментирайте, бърникайте с настройки и приложения и се забавлявайте с новото си устройство!
В допълнение към текста за настройките за уведомяване, подготвихме и няколко материала за най-добрите приложения за Apple Watch - някои от най-добрите приложения за фитнес тук, тук има селекция от приложения, за да организирате времето си и да подредите нещата и препоръки от самата Apple - най-доброто в AppStore за Apple Watch.