Как да настроитеклавиш ⏏ (или който и да е друг) за премахване на флаш устройства и външни твърди дискове
Наскоро най-накрая успях да сложа 500 GB твърд диск, останал след ъпгрейд, в USB джоб, изваден от моя MBP 13″. Тази стъпка беше предизвикана от липсата на място на SSD, с което рано или късно се сблъскват всички потребители на дискове под 512 GB (аз имам само 120 GB). Като оставим настрана неудобството от допълнителни кабели и носенето на друга кутия (не я нося със себе си, живея вкъщи на масата), се натъкнах на проблем, който много ме раздразни - необходимостта да извадя диска, преди да го изключа. Според мен това трябва да се направи с флаш памети, но не винаги се придържам към това правило, но с „твърдо“ реших да не рискувам - честно отидох до Finder и го извлякох. След две седмици рядко използване на моето USB устройство, ми омръзна и започнах да мисля за някакво елегантно решение. В един от тези моменти погледът ми попадна на клавиша ⏏, удобно разположен в ъгъла на клавиатурата, и в главата ми започна да зрее грандиозен план ...
Да, да, реших да намеря начин да използвам ключа ⏏ за тези цели. Планът беше доста прост и ето как си го представях:
- пишем прост скрипт, който извлича всички дискове;
- създайте услуга Automator за него;
- окачваме услугата на някакъв пряк път;
- преназначете клавиша ⏏ към избрания пряк път;
- печалба!
Няма да навлизам в подробностите на моето изследване, защото основното е резултатът, който все пак постигнах, така че веднага преминаваме към инструкциите стъпка по стъпка как да приложим всичко това.
Ще ни трябва
- ⏏ клавиш (ако имате съвременен Mac без този клавиш, можете да използвате всеки друг клавиш или клавишна комбинация);
- Помощна програма KeyRemap4Macbook;
- Automator (включен в OS X);
- файлEject_all_MacRadar.workflow (ако не искате да го направите сами в Automator);
- прави ръце и 10-15 минути свободно време;
Стъпка 1. Създайте услуга
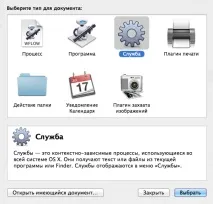
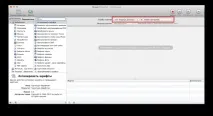
- Вместо(* Вашият скрипт отива тук *), вмъкнете този ред в кода на скрипта:
кажете на приложението "Finder" да извади всеки диск
-
Ние вкарваме текста в полетатаHeader,Messageи проектираме банера за известия, както желаете, можете да видите моята версия на екранната снимка.
Остава да тестваме работата на нашата услуга, преди да я запазим. Щракнете върху съответния бутон в горния десен ъгъл и наблюдавайте три зелени отметки вДневник(ако сте направили всичко правилно).
7.1. Ако ви мързи да създадете услуга, можете да използвате готовия файл, просто го изтеглете от тази връзка и го отворете в системата, Automator ще предложи да инсталирате услугата, съгласете се с това и ще сте готови.
Стъпка 2: Присвояване на бърз клавиш към нашата услуга
- Стартираме системните настройки и отиваме в секциятаКлавиатура.
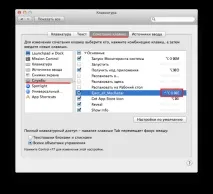
- Намираме нашата услуга в секциятаОсновни, поставяме отметка пред нея и задаваме желания пряк път.
Всичко. Отсега нататък натискането на посочения бърз клавиш ще извади всичките ви устройства, независимо дали са USB памети, устройства или монтирани изображения. Ако целта ви не е да обвържете тази услуга с ⏏ (или някой друг) ключ, можете да спрете дотук. Ако тивсе пак искате да направите истинско извличане на дискове и да обвържете ключ, специално създаден от Johnny Ive за тази цел - нека продължим.
Стъпка 3. Инсталирайте KeyRemap4Macbook и преназначете ключа
- Изтеглете помощната програма от тази връзка и я инсталирайте.
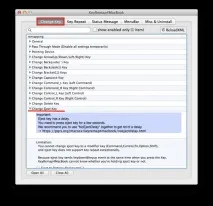
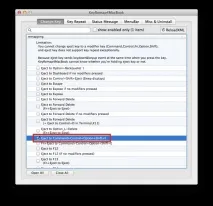
- Всичко. Можете да затворите прозореца с настройки на KeyRemap4Macbook.
Най-накрая постигнахме целта - натискането на клавиша ⏏ на клавиатурата изважда всички дискове, докато се показва известие, което показва, че дискът може безопасно да бъде премахнат. Страхотно е, нали?
Бележки
- Трябва да ви предупредя, че клавишът ⏏ има една особеност - работи с леко забавяне. Затова трябва да го натиснете с нормално натискане - бързото натискане, като например как въвеждаме текст, може да не работи. Но това изобщо не пречи и може дори да не му обърнете внимание.
- Услугата за извличане, свързана с ключа ⏏, работи във всяко приложение и е достъпна и през стандартното меню Услуги.
- Ако имате Mac без клавиша ⏏, но често работите със сменяеми USB устройства и искате да използвате тази услуга, можете да изберете друг ключ в KeyRemap4Macbook или да използвате обикновен пряк път.
Ето такъв прост, но много полезен лайфхак. Изпълних задачата си и се радвам да използвам такова решение. Мисля, че ще бъде полезно за вас, скъпи читатели.