Как да отделите полупрозрачно изображение от фона с помощта на Adobe Photoshop
Топ 20 филма за оцеляване.
Т-4 - самолетът отпред.
Как да отделите полупрозрачно изображение от фона с помощта на Adobe Photoshop.
Относно програмата
Adobe Photoshop е една от най-известните и функционални програми за обработка на растерна графика: снимки, рисунки, колажи. Въпреки че няма равен по богатство на набор от инструменти и техники.
Въпреки цената си, той е популярен сред потребителите. Включително поради лекотата на развитие. Едно просто търсене в мрежата може да покаже няколко хиляди връзки към различни уроци за Photoshop, вариращи от кратки курсове до пълни ръководства за потребителя.
Формулиране на проблема
В процеса на обработка на снимки потребителите и дори опитните дизайнери са изправени пред проблема с отделянето на полупрозрачен обект от сложния фон на реална картина. На пръв поглед задачата е почти невъзможна.
Целта на тази статия е да покаже, че работата с прозрачност и подчертаването на сложни обекти в никакъв случай не е сложен процес. С малко внимание дори начинаещ може да овладее техниката.
Например, нека направим снимка на водопада на Словенските извори.

Фигура 1: задача за отделяне на водата от фона
В този урок ще бъде демонстриран един от най-правилните начини за избор, например на водни капки, прозрачни контейнери и подобни фрагменти.
Работата ще се извършва с помощта на канали, маски и слоеве. Какво е?
Малко теория
Какво представляват каналите в Adobe Photoshop?
Всяко изображение във Photoshop се представя като наслагване на проекция от няколко цвята. Представете си фенерче с лампа, например зелена. Поставете върху него лист хартия, частично боядисан с черно, сиво и бяло.Светлината ще преминава през светлите зони. Колкото по-ниска е наситеността на черното, толкова по-ярка е проекцията. Аналогът на такъв лист е "зеленият" канал. По същия начин - други канали. Наложени една върху друга, те дават цветна картина.
Какво представляват слоевете в Adobe Photoshop?
Всяка снимка, картина, колаж във Photoshop е един вид купчина прозрачни филми. На всеки от тях - част от картината. Например, опитайте да съберете две снимки и да погледнете през тях към светлината. Това е слоят Photoshop. Картината, която виждаме, е резултат от наслагването на много "филми", наречени слоеве. От друга страна, може да има само един слой (ако не сме добавили нищо отгоре).
Какво представляват маските в Adobe Photoshop?
Маската е много подобна на канала, описан по-горе. Може да се сравни с хартия върху фенерче или воал върху женско лице. Колкото по-тъмна е маската на воала, толкова по-малко виждаме. Но има разлика от канала. Маската се прилага веднага към цялото изображение (всички цветове), а каналът се прилага само към един цвят.
Маските и каналите са модел в скала на сивото (в нюанси на сивото). Вижда се информацията под бялата зона на маската. Под черно - не.
Маската е основният инструмент за работа с прозрачността на част от изображението в Adobe Photoshop. Нарича се също карта на прозрачност на снимка.
Работата с маски е еднаква за всички версии. От Adobe Photoshop CS до Adobe Photoshop CS6.
Отделяне на водни струи от фона
Като пример, нека отделим изходната вода от фона.
2. Сменяйки последователно видимия канал, изберете най-контрастния по отношение на целевата зона - тази част от изображението, която искате да копирате. С натискане на клавишната комбинация "CTRL+A " изберете цялата информация от канала.
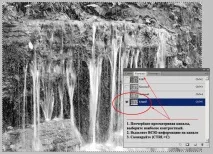
Фигура 2:демонстрация на метода за избор на канал
3. СъздайтеМаска
Отидете в раздела "Слоеве ". Щракнете двукратно върху иконата на катинар, за да премахнете защитата на слоя. Или направете негов дубликат.
Създайте маска. За да направите това, просто щракнете върху съответната икона в долната част на палитрата с инструменти. Белият правоъгълник на миниатюрата на слоя е маската на Adobe Photoshop.
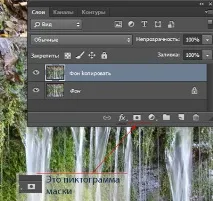
Фигура 3: създаване на маска
Докато държите клавишаALT, щракнете с левия бутон върху него. Преминахте на маска.
Поставете информацията, която сте копирали от канала. Отивайки на слоя, проверете резултата. За удобство можете да създадете монофоничен субстрат.
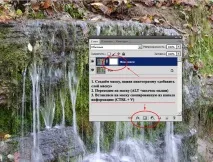
Фигура 4: Редактиране на маската. Вмъкване на информация от канал
3. Отидете до маската. С помощта на инструмента "Криви " ("Изображения "-"Коригиране "-"Криви ") потъмнете сенките, средните тонове и осветете светлите части. Щракването с левия бутон на мишката върху диагонална линия създава коригираща точка. С повторно натискане и задържане на клавиша можете да го преместите, като по този начин промените характеристиките на изображението.
Направете точно както е показано на фиг. 5. Водата стана по-видима, фонът започна да изчезва.
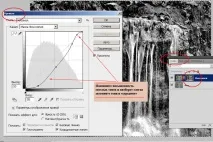
Фигура 5: Редактиране на маска с помощта на криви
4. Използвайте инструментите "Dimmer " и "Dodger " от лентата с инструменти на Adobe Photoshop, за да прецизирате контраста. Използвайте "меки" параметри: насищане на инструмента до 20%. "Clarifier" подчертава областта на светлината. "Dimmer" затъмнява сенчестите зони. Инструментите трябва да се използват последователно, като се използва методът на махалото: два удара на единия, два на другия.
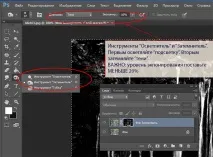
Фигура 6: Използване на инструментите Dodge и Burn
5. За омекотяване на краищатаизползвайте стандартния филтър "Blur ".
Ако е необходимо, боядисайте ненужните елементи със стандартна четка. Зададохме параметрите на инструмента да бъдат много меки: налягане и насищане под 40%.

Фигура 7: Опции на четката за рисуване върху нежелана информация

Фигура 8: Проверка за правилно рязане
7. Ако има странични цветове, използвайте инструмента на Adobe Photoshop "Hue/Saturation ". Намира се в менюто "Изображения " - "Корекция ". Променете тона на картината към синьо, намалете наситеността и увеличете яркостта. Това ще „обезцвети“ водата ви и ще й придаде естествен вид.
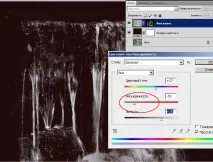
Фигура 9: Прецизиране на маската на изображението
8. Нанесете маската. За да направите това, щракнете с десния бутон върху иконата на маската и изберете "Прилагане на слой " - "Маска ".
Ако трябва да поставите вода, просто копирайте слоя в желаното изображение. Пример е водопад от паметника на основателя на Киев.
">