Как да прехвърлите WordPress сайт на хостинг
И така, създадохте WordPress сайт на вашия компютър и сега искате да го покажете на всички, като го поставите в Интернет? В това няма нищо сложно и ужасно, защото всеки ден много хора го правят и всичко им се получава. Най-важното в този процес е правилният подход и ясният алгоритъм на действията. Да започнем с подготовката.
Подготовка
За успешно прехвърляне към хостинга трябва да се уверите в следното:
- че вашият домейн е прикачен към хостинга;
- че базата данни е създадена.
Как става това, всички хостинг компании описват подробно на сайта си. Хостинг компанията трябва също да ви предостави следната информация:
Как и какво да прехвърля?
Обмислете (и успешно реализирайте) прехвърлянето на сайта към хостинг 2 опции: автоматично и ръчно. В първия случай ще използваме безплатния плъгин Duplicator, създаден специално за улесняване на този процес. Вторият метод включва всички същите действия като приставката, но само вие ще ги извършите сами.
Също така не можете без (и за двете опции) FTP клиент (например FileZilla), с който ще прехвърлим файловете на вашия сайт на хостинга.
Метод #1: Дубликатор Plugin
1. Създайте резервно копие
И така, след инсталиране и активиране на плъгина, елементът от менютоДубликатор се появява в администраторския панел. Щраквайки върху него, стигате до основния работен прозорец, където всъщност ще се извърши процесът на прехвърляне.
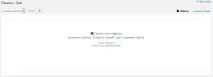
За да започнете да създавате копие на вашия сайт, трябва да щракнете върху бутонитеСъздаване на нов иНапред. След като сканирате целия сайт, ще бъдете отведени до страницата, от която ще започне процесът.
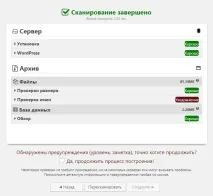
Като поставите отметка на елементаДа, продължете процеса на изграждане! и натиснете бутонаСъздаване, виезапочнете да създавате резервно копие на вашия сайт.
След приключване ще видите съобщение, че резервното копие е създадено успешно.
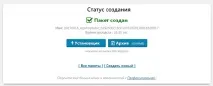
Сега трябва да запазите създаденото копие, което включва архива с файловете на вашия сайт, както и инсталационния файл installer.php. За да направите това, натиснете последователно бутонитеInstaller иArchive, запазвайки двата файла при нас (пътят за запазване зависи от настройките на вашия уеб браузър).
2. Разполагане на сайта
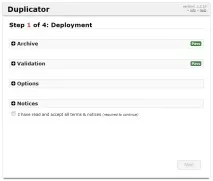
За да започнете процеса на възстановяване, проверете елементаПрочетох и приемам всички условия & забележки и щракнете върху бутонаСЛЕДВАЩ.
В следващата стъпка ще бъдете подканени да въведете данните, необходими за внедряване на сайта.
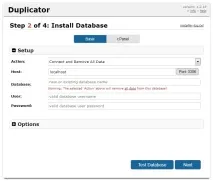
В съответните полета въведете хоста за базата данни, името на базата данни, потребителя и паролата.
Можете да използвате бутонаТест база данни, за да проверите коректността на въведените от вас данни. Ако всичко е правилно, ще видите следното:
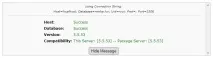
След това натиснете бутонаНапред, след което трябва да потвърдите коректността на посочените данни в изскачащия прозорец. След това стигате до следващия прозорец, където просто натискате бутонаНапред.
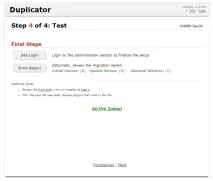
С натискане на бутонаВход в сайта ще бъдете отведени до страницата за достъп до административния панел на вашия сайт. След като въведете вашето потребителско име и парола, ще бъдете пренасочени към страница, където ще бъдете помолени да изчистите остатъчните (ненужни) данни на приставката. За да го изчистите, натиснете бутонаClear assembly cache и потвърдете изчистването.
Метод номер 2: ръчно
1. Инструменти
За самостоятелно прехвърляне на WordPress сайт към хостинг ще използваме:
уеб сървър OpenServer (или друг); Създайте хостинг (или друг); phpMyAdmin; FTP клиент (напр. FileZilla); Помощна програма Search Replace DB.
2. Подготовка
2.1. Свързване на домейн към хостинг и създаване на база данни
Този раздел предполага, че домейнът на вашия бъдещ сайт вече е закупен и към него са регистрирани хостинг NS сървъри (хостинг компанията обикновено предоставя информация за NS сървърите веднага след поръчка на услугата). Сега трябва да свържете името на вашия домейн към хостинга. За да направите това, в контролния панел на хостинга изберете секциятаУправление на сайта.
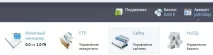
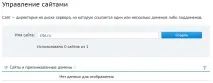
Готов! Вашият домейн е успешно свързан с хостинг.
Следващата стъпка е да създадете база данни на хостинга.
За да направите това, изберете секциятаУправление на база данни в контролния панел на хостинга.
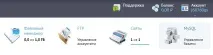
Ще бъдете отведени до страницатаУправление на MySQL бази данни, където трябва да въведете име и парола за базата данни, която се създава. Обърнете внимание, че в нашия случай, с Beget хостинг, името на базата данни ще се състои от задължителни символи, генерирани от самия хостинг и тези, които сте посочили. На всеки друг хостинг изискването за име може да е различно.
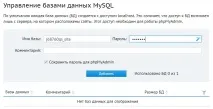
След въвеждане на данните и щракване върху бутонаДобавяне базата данни е успешно създадена и е готова за работа. Запишете името на базата данни, потребителското име и паролата (в нашия случай имената на първите две са еднакви).
2.2. Експорт на база данни
И така, ще видите списък с налични бази данни. Като изберете базата данни на вашия сайт в списъка, ще видите структурата на нейните таблици.
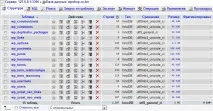
След това, най-отгоре, трябва да отидете в разделаЕкспортиране и да щракнете върху бутонаНапред, за да запазите файла с вашата база данни.
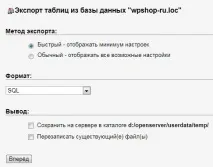
Това е всичко, архивът на базата данни е създаден и е готов за прехвърляне.
3.1. Трансфер на база данни
За да прехвърлите предварително запазена база данни в контролния панел, трябва да отидете отново в секциятаУправление на база данни, където щракнете върху бутонаОтидете на phpMyAdmin.
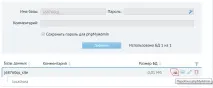
Ще се отвори нов прозорец на вече познатия phpMyAdmin, където ще видите празната база данни, която сте създали.
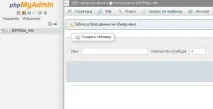
Тук натискате бутонаИмпортиране, след което избирате вашия файл с базата данни. С натискане на бутонаНапред вашата база данни ще бъде импортирана в хостинга.
3.2. Прехвърляне на файлове на сайта
Сега трябва да копирате файловете на вашия уебсайт на хостинга. За целта се използва FTP клиент, в който трябва да посочите хост, FTP потребителско име и парола за достъп до хостинга. След като копирате всички файлове на сайта във FTP клиента, трябва да видите нещо подобно:
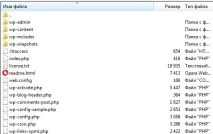
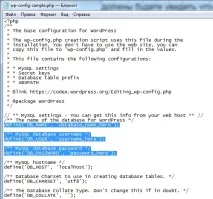
Трябва да намерите следните редове:
където трябва да посочите съответно името на базата данни, потребителя и паролата.