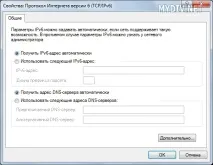Как да премахнете рекламите в Yandex Browser завинаги
Това ръководство се отнася не само за Yandex.Browser, но и за всички други системи.
Стъпка 1. Инсталиране на антивирусната програма
Уверете се, че имате инсталирана надеждна антивирусна програма на вашия компютър. Например Kaspersky Anti-Virus или Dr. Мрежа.
В настройките на антивирусната програма стартирайте пълно сканиране на системата, за да откриете злонамерени паразити:
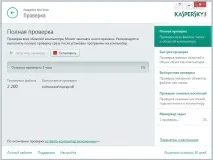
Изчакайте проверката да приключи, преди да преминете към следващата стъпка.
Стъпка 2 Инсталиране на скенери
От платените можете да посъветвате HitmanPro или SpyHunter.
Например, нека използваме Malwarebytes Anti-Malware и AdwCleaner. Пускаме техните скенери:
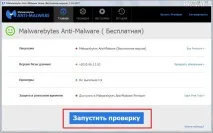
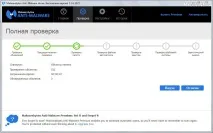
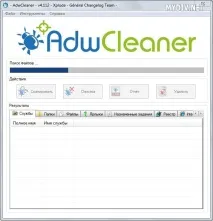
След сканиране ще бъдем подканени да изтрием намерените обекти:
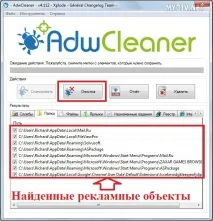
След изтриването ще се генерира отчет:

Моля, имайте предвид, че тези програми са много чувствителни към "хапчета" и "кракове" за пиратски софтуер: всички тези неща могат да бъдат почистени или поставени за премахване.
Някои злонамерени помощни програми могат да инсталират опасни добавки към вашия браузър. Ето защо е много важно да премахнете източника на този етап, преди да преминете към почистване на браузъра. Ако сте изправени пред много досадна заплаха, тогава трябва да опитате всички представени решения.
Стъпка 3 Премахване на браузъра
За всеки случай си струва да изтрием нашия браузър заедно с всички приложения и настройки.
Тъй като паразитът може да блокира премахването на браузъра по стандартен начин, ще използваме Revo Uninstaller за това:
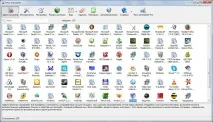
Търсим Yandex в списъка, щракнете с десния бутон върху иконата и изберете „Изтриване“:
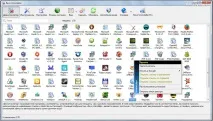
Потвърждаваме изтриването. Ще се появи прозорецът за избор на режим. Изберете „Разширени“ и щракнете върху „Напред“:

По време на деинсталирането ще бъдем подканени да премахнемвсички настройки и приложения. Поставете отметка в квадратчето и щракнете върху „Изтриване“:

След като премахването на браузъра приключи, щракнете отново върху „Напред“. Процесът на унищожаване на остатъчни файлове ще започне:

Чакаме известно време. След това щракнете отново върху "Напред". Ще трябва да маркираме и премахнем ненужните файлове в системния регистър:

Изберете "Напред". В следващия прозорец ще трябва да маркирате и изтриете файлове от папките ProgramData и AppData:
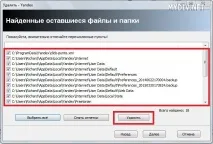
Всичко! Пълното премахване е завършено.
Стъпка 4 Изчистване на хостове
Накратко, отворете папката C:\Windows\System32\drivers\etc. Търсим файла hosts там и го отваряме с notepad.
Проверете съдържанието на файла с изображението:

Ако в него няма нищо допълнително след думатаlocalhost, преминете към следващата стъпка. И ако има допълнителни редове, изтрийте ги и запазете. Обърнете внимание, че модифицирането на файла hosts изискваадминистраторски привилегии.
Стъпка 5 Деактивирайте проксито
Yandex Browser, подобно на Internet Explorer, използва системни настройки за работа в мрежата. Те се използват и за конфигуриране на проксито.
Отидете на "Старт" → контролен панел → "Мрежа и интернет":
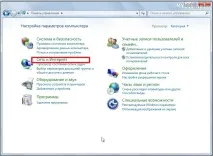
Там избираме „Интернет опции“:
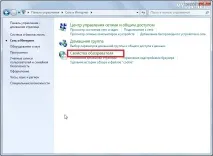
В прозореца, който се показва, отидете в раздела "Връзки". Ако сте свързани към интернет чрез локална мрежа, щракнете върху бутона " Настройки на мрежата", И ако чрез отдалечена връзка, изберете" Настройки ":
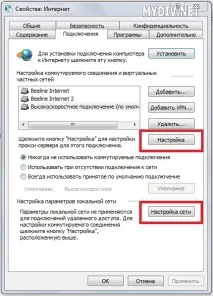
Уверяваме се, че в секцията „Прокси сървър“ всички опции са деактивирани:


Стъпка 6 Проверете DNS настройките
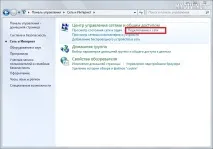
Отваря се панелът Текущи връзки. Щракваме върху нашата основна връзка и щракнете с десния бутон върху „Свойства“:

В новия прозорец отидете в раздела "Мрежа":

В повечето случаи се използва TCP/IPv4 протокол. Изберете го и щракнете върху бутона Свойства:
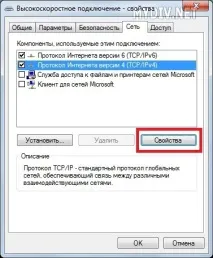
Проверяваме DNS настройките с тези, които ви е дал доставчикът. Най-често DNS се получава автоматично:
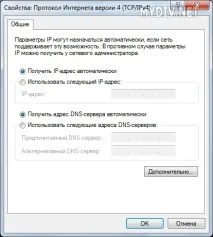
За тези, които използват протокола IPv6, прозорецът със свойства с настройките на DNS по подразбиране трябва да изглежда така: