Как да промените паролата си на компютър с Windows 10

Опции за промяна на паролата в Windows 10
Нека да разгледаме по-подробно как можете да промените паролата си за влизане в Windows 10 в контекста на два типа акаунти, които могат да се използват в тази операционна система.
Метод 1: универсален
-
Отворете прозореца с опции. Това може да стане, като щракнете върху бутона "Старт" и след това щракнете върху иконата на зъбно колело.
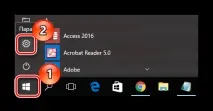
Отидете в секцията „Акаунти“.
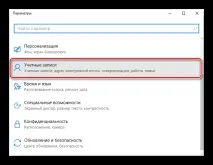
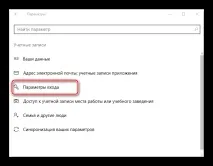
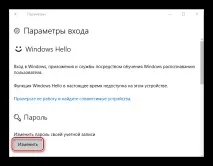
-
Въведете данните, които стандартно се използват за въвеждане на ОС.
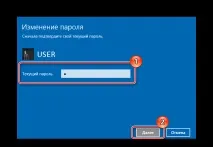
Измислете нов шифър, потвърдете го и въведете подсказка.
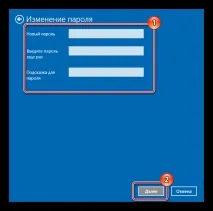

- Както и в предишния вариант, първо трябва да въведете текущия шифър.

След това просто въведете нов ПИН код и потвърдете избора си.

-
За да добавите този вид шифър, трябва да щракнете върху бутона "Добавяне" под елемента "Графична парола" в прозореца "Системни настройки".

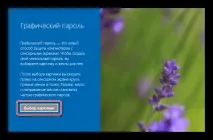
Ако харесвате избраното изображение, щракнете върху „Използване на това изображение“.
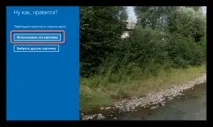
Метод 2: промяна на данните в сайта
- Отидете на страницата на корпорацията, която служи като форма за коригиране на идентификационни данни.
- Влезте със стари данни.
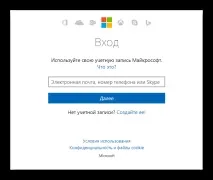
Кликнете върху елемента „Промяна на паролата“ в настройките на акаунта.
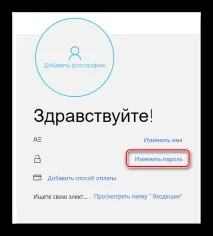
Както вече беше отбелязано, няма да можете да използвате новия шифър, създаден за вашия акаунт в Microsoft, докато не бъде синхронизиран на устройството.
Метод 3: клавишни комбинации
- Натиснете "Ctrl+Alt+Del", след което изберете "Промяна на парола".

Метод 4: команден ред (cmd)
- Стартирайте cmd. Тази операция трябва да се извърши от името на администратора, през менюто "Старт".
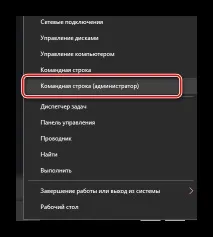
net потребител Потребителско име Потребителска парола
където UserName е името на потребителя, за който се променя кодът за влизане, а UserPassword е новата му парола.
Метод 5: контролен панел
За да промените данните си за вход по този начин, трябва да следвате тези стъпки.
-
Щракнете с десния бутон върху елемента "Старт" (RMB) и отидете на контролния панел.
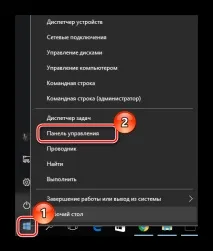
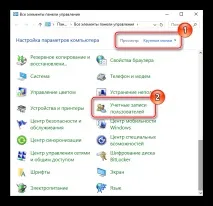
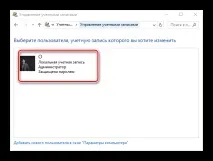
След това „Промяна на паролата“.
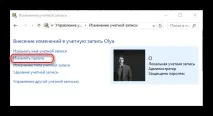
Метод 6: Добавка за управление на компютъра
Друг лесен начин да промените вашата локална информация за вход есистема - използвайте модула за управление на компютъра. Нека разгледаме този метод по-подробно.
-
Стартирайте горната снимка. Един от начините да направите това е да щракнете с десния бутон върху елемента "Старт", да изберете секцията "Изпълни" и да въведете реда compmgmt.msc.

Отворете клона „Местни потребители“ и отидете до директорията „Потребители“.
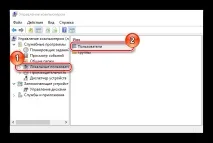
От изградения списък трябва да изберете желания запис и да щракнете с десния бутон върху него. От контекстното меню изберете елемента „Задаване на парола ...“.
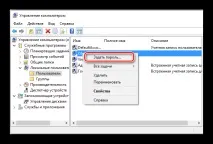

Очевидно промяната на паролата е доста проста. Затова не пренебрегвайте сигурността на личните данни и променяйте своите заветни шифри навреме!