Как да разберете паролата си за Wi-Fi
В повечето случаи потребителите се свързват към създадената Wi-Fi мрежа, без да въвеждат парола. За да бъдем по-точни, паролата се въвежда веднъж при първото свързване, докато всяко следващо свързване става автоматично. Такава схема е много удобна, тъй като не е необходимо постоянно да помните сложна парола (няма смисъл да задавате лесна, тъй като тя може да бъде разбита много бързо от нарушители). Но има ситуации, когато спешно трябва да запомните паролата от собствената си безжична мрежа.
Това се случва, когато ви дойдат приятели, които искат да свържат своите джаджи към Wi-Fi мрежа, или когато просто забравите или загубите паролата си и автоматичната връзка не работи.
Спомнете си, че свързването към Wi-Fi мрежа без въвеждане на парола може да спре да работи по различни причини:
- Преинсталиране на операционната система;
- Нулирайте настройките на мрежовата карта;
- Актуализиране на драйвери за мрежова карта;
- Премахване на мрежовия адаптер в диспечера на устройствата;
- Вирусна активност;
В статията "Как да настроите рутер" се фокусирахме върху факта, че трябва да запишете паролата за създадената безжична мрежа. В случай, че не сте го направили, не бива да се тревожите прекалено много и да хабите нервите си за притеснения. Можете да направите, без да се обаждате на съветника. В тази статия искаме да разкрием напълно въпроса как да разберете паролата от вашия Wi-Fi. Ще опишем подробно няколко метода, които могат да се използват за различни операционни системи.
На първо място, ще разгледаме методите, които се използват при активна Wi-Fi връзка (когато компютърът е директно свързан към Wi-Fi мрежа). След това ще ви кажем как да разберете паролата от вашия Wi-Fi, акокомпютърът не е свързан към мрежата и сте изгубили или внезапно забравили паролата си.
Как да намерите паролата си за Wi-Fi в Windows
Ако вашият компютър е свързан към Wi-Fi мрежа и използвате операционна система Windows, можете да разберете тайната парола за няколко секунди. И така, щракнете с десния бутон върху иконата на мрежата и след това щракнете с левия бутон върху „Център за мрежи и споделяне“.
В секцията „Преглед на активните връзки“ щракнете върху LMB в нашата мрежа.
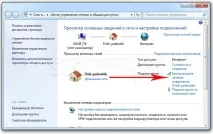
Сега щракнете върху „Безжични свойства“.
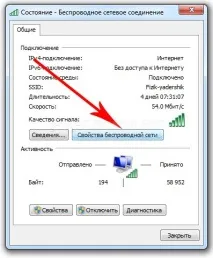
Интересуваме се от раздела „Сигурност“, в който трябва да поставите отметка в квадратчето до надписа „Показване на входни знаци“. Вашата парола ще се появи в полето за ключ за сигурност.
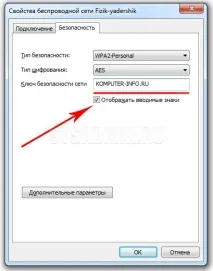
Има и по-бърз начин. За да направите това, просто щракнете върху иконата на мрежата LMB, щракнете с RMB върху името на вашата мрежа и отидете на „Свойства“.

Тук вече знаете какво да правите. Поставете отметка в квадратчето и вижте паролата.
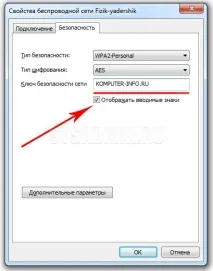
Разберете паролата от вашата Wi-Fi мрежа в Ubuntu
Ако използвате Ubuntu OS и компютърът ви вече е свързан към мрежата, тогава можете да разберете паролата за Wi-Fi толкова лесно, колкото и в Windows. За тази цел ще отидем в секцията „Системни настройки“ и ще щракнете върху LMB върху „Мрежа“.
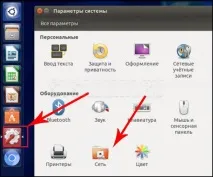
Кликнете върху мрежата от лявата страна на екрана и върху „Настройки“ отдясно.
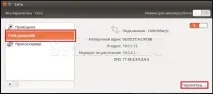
След това отворете раздела „Сигурност на безжичната мрежа“ и поставете отметка в квадратчето до „Показване на парола“.
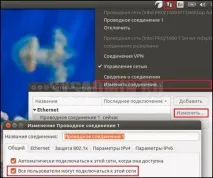
Как да видите паролата от вашия Wi-Fi в настройките на рутера
Ако компютърът ви не е свързан към Wi-Fi мрежа, автоматичната връзка не работи и изобщо не си спомняте паролата, тогава единственият метод, който ще помогне тук, е да отидете в настройките на рутера и да погледнете ключа за защита на мрежата там.
За да започнете трябванаправете кабелна връзка на рутера към компютъра. В случай, че не сте запознати с характеристиките на такава връзка, прочетете нашата статия „Как да свържете Wi-Fi рутер“.

Най-добре е, разбира се, да прочетете статията "Как да въведете настройките на рутера". Той описва процедурата за влизане в най-популярните рутери, както и сортира всички проблеми, които могат да възникнат при опит за влизане в настройките.
След като влезете в настройките на вашия рутер, щракнете върху бутона „Безжична връзка“ --> „Безжична сигурност“. Wi-Fi ключът, от който се нуждаем, ще бъде написан в реда "Парола".

На други рутери паролата може да бъде обозначена по различен начин: „WPA предварително споделен ключ“, „PSK криптиращ ключ“, „PSK ключ“, „WPA ключ“.
Нулирайте настройките на рутера
Ако всички предишни съвети не ви помогнаха (и вероятността за това е изключително малка), тогава има, така да се каже, радикален начин за решаване на проблема. Състои се в нулиране на фабричните настройки на рутера.
В който случай настройките за нулиране се опитват:
- Ако сте забравили паролата си за Wi-Fi
- Ако компютърът не се свърже автоматично с мрежата
- Ако сте забравили вашето влизане, за да влезете в настройките на рутера
- Ако сте забравили паролата, за да влезете в настройките на рутера
- Ако потребителското име и паролата по подразбиране не съвпадат
Съгласете се, има много малък шанс всички горепосочени проблеми да паднат едновременно върху главата ви. Самият процес на нулиране е изключително прост. Всичко, което трябва да направите, е да задържите специален бутон за 10-15 секунди, който най-често се нарича "Нулиране". Как изглежда този бутон можете да видите на снимката по-долу.

След нулиране на настройките паролата и данните за вход ще се върнат към стойностите по подразбиране. Как да разберете паролата по подразбиранеМожете да прочетете рутера в тази статия. След като влезете в настройките на рутера, можете безопасно да преконфигурирате безжичната мрежа и да зададете нова парола за нея.