Как да свържете tp link рутер подробни инструкции за инсталиране на нов фърмуер
След приемането на стандарта IEEE 802.11n за Wi-Fi безжични мрежи, скоростта на трансфер на данни се увеличи значително, което скоро ще доведе до факта, че Wi-Fi напълно ще замени кабелната Ethernet връзка в домашните мрежи. Един от рутерите, който напълно изпълнява стандарта "N" е TP-LINK TL-WR1043ND. Нека се запознаем с неговите характеристики, как да свържете tp link рутер и да го конфигурирате правилно.
Първо, нека разгледаме неговите характеристики.
Пълен комплект, външен вид на рутера
Устройството се доставя в цветна картонена кутия, боядисана в зелени тонове, върху която са нанесени информацията и характеристиките на рутера. За съжаление само на английски.

Вътре в кутията има картонена тава, в отделенията на която както самият рутер tp link tl wr1043nd, така и всички аксесоари са плътно фиксирани. Това ще запази всичко безопасно и здраво по време на транспортиране.
От едната страна на кутията са изброени всички компоненти (в допълнение към рутера):

Всеки от артикулите е опакован в отделна торбичка и здраво закопчан, нищо не виси.
Външният вид на рутера
Първото нещо, което хваща окото е не една, не две, а три антени на гърба на устройството. Именно този детайл го прави много конкурентно устройство на пазара на мрежово оборудване, тъй като скоростта на безжично предаване достига до 300 мегабита в секунда.

Във всички останали аспекти външният вид е най-типичният за рутери от този клас. Но поради специалните слотове на дъното под капачките на винтовете, инсталирането на маршрутизатора tp link е възможно и във вертикално положение - можете да го „скриете“ на стената зад масата и да го забравите.

Преден и заден панел на рутера
Всички светлинни индикатори са разположени на предния панел.
Индикаторите светват с мека зелена светлина. Когато се предават данни, индикаторът мига.
От сигнатурите на светодиодите не е трудно да се познае тяхното предназначение - захранване, състояние, безжична мрежа, LAN портове, WAN порт, USB порт и QSS. За активиране на QSS функцията е поставен отделен бутон до индикаторите.
Всички други връзки и контроли за рутера се намират на задния панел.
И тук всичко е ясно с един поглед - три гнезда за подвижни антени, конектор за свързване на захранващ проводник, бутон "Нулиране" за възстановяване на фабричните настройки, USB-2.0 порт, един WAN порт и четири LAN порта.
LAN и WAN портовете са гигабитови, антените - всяка с коефициент на усилване 3 dBi.
Хардуер на рутера
Вътрешният пълнеж на рутера е доста висок: Zentel A3S56D40FTP модул, RAM - 32 мегабайта, флаш памет - 8 мегабайта, безжичен контролер - Atheros AR9103, Ethernet контролер - RTL8366RB. Всичко това се захранва от процесор Atheros AR9132-BC1E с тактова честота 400 MHz.

Именно пълнежът плюс ниската цена го правят толкова популярен.
Настройка на рутера
Връзки на устройства, влизане в менюто с настройки
Свързването на tp link рутер към компютър е възможно както чрез кабелна връзка, така и чрез Wi-Fi връзка, ако на компютъра е инсталиран Wi-Fi адаптер. Но за да се намали вероятността от прекъсване на връзката, се препоръчва да се свържете чрез кабела, който се доставя с опаковката.

Ако възникне грешка, извършете фабрично нулиране, като натиснете и задържите бутона за нулиране на гърба на устройството за 10 секунди.
внимание! В този случай, абсолютновсички настройки!
И така, влязохме в настройките на рутера.
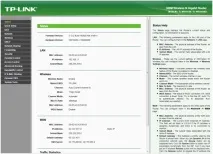
Основното меню, за съжаление, е на английски. Нека се опитаме да разберем какво е какво и да започнем с настройката на Wi-Fi.
Настройка на Wi-Fi рутер
Първата стъпка е да изберете подходящия елемент в менюто отляво - "Безжично".
Да започнем с общите настройки. Изберете подменюто "Wireless Setting".
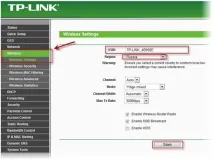
Полето SSID се използва за име на безжичната мрежа. Измисляме и го въвеждаме с буквите от английската азбука. Оставяме останалите колони по подразбиране като най-оптимални стойности и натискаме бутона „Запазване“. След това ще настроим защитата на мрежата, така че хитър съсед да не може да се свърже с него и да открадне интернет.
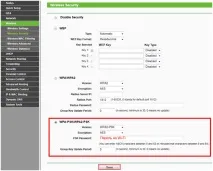
Изберете подменюто "Безжична защита". Ще се отвори прозорец, в който трябва да изберете стандарт за защита. Най-устойчивият на хакове WPA-PSK/WPA2-PSK. Ние го избираме. В полето „PSK парола“ измисляме и въвеждаме парола, която също се състои от букви от английската азбука и цифри. Както споменахме по-горе - можете просто да въведете серийния номер на рутера - и дълга парола, и е невъзможно да се забрави.
Актуализиране на фърмуера на рутера
След това нека да разгледаме как да актуализирате софтуера на рутера, така наречения фърмуер. Понякога актуализираният фърмуер дори подобрява wifi връзката на маршрутизатора tp link, тъй като откритите грешки в програмния код се коригират. Но в повечето случаи актуализацията добавя нова функционалност и променя интерфейса на обвивката.
Така че - отидете на уебсайта на производителя:
и изтеглете актуализираната версия на фърмуера на вашия компютър.
След това в менюто на рутера изберете елемента „Системни инструменти“, подменюто „Актуализация на фърмуера“.
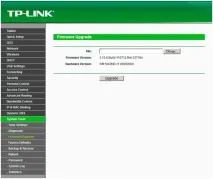
В прозореца, който се отваря, щракнете върху „Преглед ...“, посочете пътя до записания файл на фърмуера, щракнете върху бутона „Актуализиране“.
В процеса на актуализиране в никакъв случай не изключвайте захранването на рутера!
След успешно завършване на процеса, устройството автоматично ще се рестартира и е напълно готово за употреба.
Местоположението на рутера в апартамента
И накрая, нека да се запознаем с това как да инсталирате tp link рутер в апартамент. Факт е, че Wi-Fi сигналът е много заглушен, преодолявайки всякакви препятствия - стени, килими, мебели. Микровълновите фурни са силно засегнати от обхвата 2,4 GHz, тъй като работят на същата честота.
Поради тези причини често се налага да местите рутера из апартамента в търсене на най-подходящото място.