Как да зададете (промените) парола на Wi-Fi рутер Asus
Няма значение дали е домашна Wi-Fi мрежа или мрежа в офиса, тя трябва да е защитена с парола. Ако имате рутер Asus, тогава от тази статия ще научите как правилно да защитите вашата безжична мрежа с парола или как да промените паролата на рутер Asus. Промяната на паролата ви може да бъде полезна, ако мрежата ви е била хакната или не искате тези, които знаят паролата, да се свързват с нея. Достатъчно е само да зададете нов ключ за сигурност и никой няма да може да се свърже.
На рутерите на Asus няма нищо трудно да настроите защита на Wi-Fi. Определено не е по-трудно, отколкото на рутери от други компании.
Ще покажа на примера на старата и новата версия на фърмуера (там контролните панели изглеждат малко по-различно).
Asus: Защита с парола за Wi-Fi мрежа
Свържете се с вашия рутер. Най-доброто от всичко, свържете се чрез мрежов кабел, само за да промените или зададете парола. Ако това не е възможно, тогава можете да се свържете чрез Wi-Fi.
Отворете произволен браузър и отворетеhttp://192.168.1.1. Ще се появи прозорец с искане за потребителско име и парола. По подразбиране, ако не сте ги променили, това са admin и admin. Въведете ги и потвърдете въвеждането.
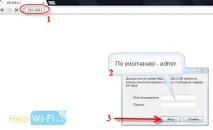
Ако не се лъжа, тогава Asus вече има два основни контролни панела (погледнах). Първата е тъмна, нова, а втората е по-светла. Всичко зависи от фърмуера, който е инсталиран на вашето устройство.
В новия контролен панел (с други думи, както в стария), настройките за мрежова сигурност се поставят директно на главната страница. След като въведете настройките, ще видите раздела "Състояние на системата " вдясно. Тук можете да зададете парола или да я промените.
Близо до „Метод за удостоверяване “изберетеWPA2-Personal.
В полетоWPA-PSK Key въведете паролата, която искате да използвате, за да защитите вашата мрежа. Минимум 8 знака, английски букви и цифри.
За да запазите настройките, щракнете върху бутона "Приложи ".
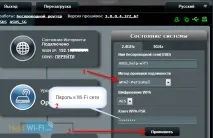
Същите настройки могат да бъдат зададени в раздела Безжична мрежа - Общи.
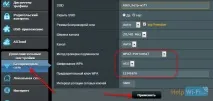
В стария контролен панел, който изглежда по-лек, настройките са практически същите. На главната страница можете също да зададете параметри за сигурност.
Изберете типа защита и посочете паролата. Прави се така:
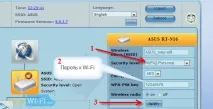
Или в раздела Разширени настройки (Разширени настройки) - Безжична връзка (Безжична мрежа). Не забравяйте да запазите настройките си.
След запазване най-вероятно ще се появи прозорец, в който ще бъде написано, че сте променили настройките на безжичната мрежа и трябва да коригирате настройките на клиентите (устройствата, които свързвате към мрежата).
След промяна на паролата на Wi-Fi устройствата не се свързват
Ако сте променили паролата (и не сте я задали първия път), тогава на всички устройства, които вече са били свързани към тази мрежа, може да има проблеми с връзката, тъй като паролата вече е различна. Например компютърът може да покаже съобщението „Мрежовите настройки, записани на този компютър, не отговарят на изискванията на тази мрежа“.
На тези устройства, които вече сте свързали, трябва да изтриете връзката и да я инсталирате отново с нова парола. На мобилни устройства просто изтрийте или забравете мрежата. По правило това може да се направи в менюто на определена мрежа. Просто щракнете върху него и изберете нещо като „изтриване“.
На компютрите също трябва да изтриете мрежата. Можете да направите това в Контролен панел\Мрежа и интернет\Безжично управлениемрежи.
Щракнете с десния бутон върху желаната мрежа и изберете "Изтриване на мрежа " от менюто. Това е в Windows 7. В Windows 8 „Забравете мрежата “ е достатъчно.

След това просто се свържете с вашата мрежа, но с новата парола, която сме задали.