Как мога да почистя или възстановя изтрити файлове от кошчето
В този урок ще ви преведем през процеса на пълно изтриване на файлове от вашия компютър, както и проблема с възстановяването на изтрити преди това файлове от кошчето.
След като даден файл бъде изтрит от компютъра, той отива в кошчето и остава там, докато не го изтриете сами. Ако не знаете как да направите това, тогава в този урок ще се занимаваме с въпроса - Как да изтриете файлове от кошчето. Освен това ще разгледаме как можете да възстановите файлове, които са били изтрити.
В този урок ще разгледаме няколко начина, по които можете да изпразните кошчето. Освен това ще ви покажа как можете да го конфигурирате така, че автоматично да изтрива файлове веднага. Е, последният въпрос относно изтриването ще бъде клавишна комбинация, с която можете да изтриете файл, заобикаляйки кошчето. Но на първо място.
Първият и най-неудобен начин за изтриване на файлове от кошчето е директното изтриване на файлове. Трябва да отидете в папката "Кошче" на вашия работен плот, за което трябва да щракнете двукратно върху нейния пряк път с левия бутон на мишката.

Кошчето ще се отвори като нормална папка. В него ще видите всички файлове, които преди това сте изтрили.
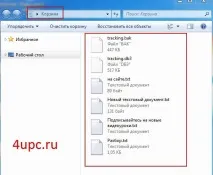
Сега можете да изберете всички файлове или отделни файлове, като задържите клавиша ctrl на клавиатурата, след това щракнете с десния бутон върху някой от избраните файлове и изберете изтриване от падащото меню. По този начин можете избирателно да изтриете някои файлове.
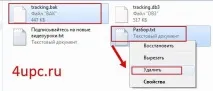
По същия начин можете да възстановите отделни файлове, които сте изтрили в кошчето, но за това трябва да изберете отделни файлове и просто да щракнете върху бутона „Възстановяване на избрани елементи“ в горния панел на избрания прозорец.
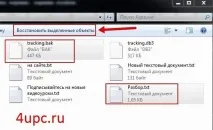
Повече или по-малко се справихме с отделни файлове, сега остава да обмислим работата с всички файлове в кошницатаедновременно. И така, за да изберете всички файлове в кошчето наведнъж, можете просто да ги изберете, като задържите левия бутон на мишката. Освен това можете да изберете всички файлове в кошчето, като натиснетеCrtl+A.
Сега просто трябва да изберете действието, което искате да направите с файловете, които са в кошчето - Изтриване или възстановяване.
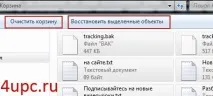
Всичко, което сега разгледахме - бих препоръчал да използвате за еднократно възстановяване или изтриване на файлове. Защото, ако трябва да изпразните напълно кошчето, просто щракнете с десния бутон върху иконата "Кошче" на работния плот и изберете елемента "Изпразване на кошчето" от падащото меню.

Сега е време да поговорим за това как да изтриете файлове, заобикаляйки кошчето. Най-лесният начин според мен е да изтриете файлове чрез клавишната комбинацияShift+Del. Маркирате файла или файловете и след това натиснете тази комбинация на клавиатурата. Windows ще ви помоли да потвърдите изтриването, след което ще изтрие този файл без следа в кошчето.

Е, втората точка е настройката на самата кошница, така че файловете, които попадат там, да бъдат незабавно изтрити. За да направите това, първо отидете на неговите свойства. За да отидете до свойствата, щракнете с десния бутон върху прекия път „Кошче“ и изберете „Свойства“ от падащото меню

След това пред вас се отваря нов прозорец, в който трябва да зададете опцията "Унищожаване на файлове веднага след изтриване, без да ги поставяте в кошчето" за всеки локален диск. И накрая, разбира се, щракнете върху „Прилагане“ и „ОК“
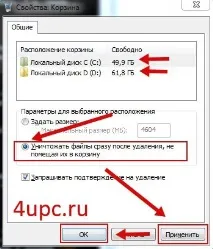
В крайна сметка искам да кажа за файловете, които възстановявате от кошчето. Всички те се връщат обратно в папката, от която са били изтрити.
Е, общо взето, това е всичкотрябва да знаете за почистването и възстановяването на файлове, които са поставени в кошчето.
Не забравяйте да споделите линка към статията ⇒
В този нов урок за работа с компютър ще ви кажа как бързо да деактивирате актуализациите на Windows 7.
Днес ще разгледаме как да деактивирате отдалечената помощ и отдалечения достъп до компютър.
Всеки е свикнал с факта, че компютърните папки се отварят в същия прозорец, в който работим. Но има моменти, когато папките започват да се отварят всеки път в нов прозорец. Това може да се дължи на грешка или когато сме го инсталирали сами. Сега ще се опитам да покажа как можете да премахнете тази група прозорци.
В този урок ще ви покажа как да работите с инструментакошче в Windows