Как правилно да деактивирате актуализациите в Windows 10
Здравейте приятели, Макс се свърза! Дълго време не съм писал нищо за Windows 10. И като цяло рядко влизах в блога, да не говорим за писането на полезна статия. Навън е горещо, време е за почивка и ваканции и редките ми появи в блога са свързани с това.
Днес ще разгледаме начин (по-точно начини) за деактивиране на актуализациите в Windows 10. Различни актуализации в операционната система Windows 10 (и наистина във всеки 7/8/10) това е един от най-важните фактори за по-правилната работа на системата, както и за защита на различни външни заплахи.
Но се случва (особено за потребители на Windows 10) по време на процеса на надграждане, тази операционна система се срива. В такива случаи мисля, че ще бъде полезно за мнозина да знаят как правилно да деактивират актуализациите в Windows 10. Операционната система Windows 10 е много различна от другите операционни системи, тъй като функционирането на нейния център за актуализация е по-специално.
Всички актуализации в тази система се конфигурират автоматично, потребителят може дори да не знае за този процес. Това е така, защото съответните съобщения не се появяват по време на процеса на актуализиране. Например в Windows 7 можете да конфигурирате актуализациите по начина, по който потребителят иска, да направите избор за по-полезни актуализации или без които изобщо можете да правите, до пълно изключване.
Всичко по-горе може да бъде полезно за тези потребители, чиято интернет скорост може да е лоша или е свързана с ограничения на трафика. Но тук има малък нюанс, в домашната версия на Windows 10 абсолютно всички актуализации се конфигурират в напълно автоматичен режим, а не в професионалната колекция, в която можете да отложите инсталирането на някои актуализации или да ги деактивирате напълно.
Как да инсталирате правилноУправление на актуализацията в Windows 10 Professional:
Сега нека да разгледаме начина, по който ще бъде възможно да се отървете от непланираните рестартирания на системата, докато работите на компютър, както и да деактивирате процеса на стартиране на актуализации.
За да направите това, щракнете върху „Старт“, след това върху „Настройки“, след което отидете на „Актуализиране и защита“.
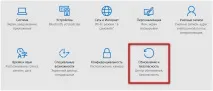
След това щракнете върху елемента „Актуализация на Windows“ и след това изберете подпозицията „Разширени опции“.
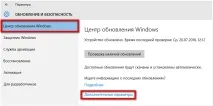
В следващия прозорец, за да деактивирате неочакваното рестартиране на компютъра, в секцията „Как да инсталирате актуализации“ изберете елемента „Извести ме, когато рестартирането е планирано“.
Сега трябва да премахнете отметката от квадратчето „При актуализиране на Windows, предоставяйте актуализации за други програми на Microsoft“, като по този начин ще го активираме не само за актуализиране на операционната система, но и за други програми на компютъра.
Следващото нещо, което трябва да направите, е да поставите отметка в квадратчето до „Отлагане на актуализации“, това ще активира само най-важните актуализации за системата.
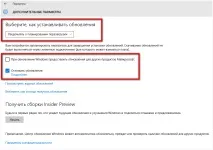
Следващата стъпка е да отидете на елемента „Изберете как и кога да получавате актуализации“, тук трябва да деактивирате елемента „Актуализации от множество местоположения“. Този елемент е полезен за тези, които имат бавен интернет или има ограничение на трафика.
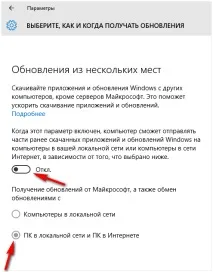
По този начин можете да предотвратите нежелано рестартиране на компютъра, да активирате най-важните актуализации, да деактивирате актуализации от няколко места за потребители, които имат бавен интернет, както и ограничен трафик.
Как да деактивирате актуализациите на Windows 10 с помощта на програмата за показване или скриване на актуализации:
Друг начин да деактивирате актуализациите в Windows 10 е да използвате Show или h > тази връзка. програмане изисква инсталация, така че можете безопасно да го стартирате. В главния прозорец на програмата щракнете върху Напред.
В следващия прозорец кликнете върху „Скриване на актуализации“.
След това ще се появи списък с всички актуализации. В този списък маркирайте актуализациите, които искате да скриете, след което щракнете отново върху бутона "Напред". Ако по някаква причина имате нужда от скрити актуализации, винаги можете да ги върнете с помощта на бутона „Покажи скрити актуализации“.
Деактивирайте автоматичното инсталиране на драйвери:
За да не може системата автоматично да изтегли и инсталира драйвери, трябва да направите следното: На клавиатурата натиснете горещите клавиши "Win + R", като по този начин ще бъдете отведени до менюто "Run". В прозореца, който се отваря, въведете следното:rundll32 newdev.dll,DeviceInternetSettingUi и след това натиснете Enter.
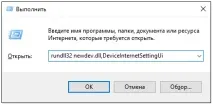
Отваря се прозорецът Опции за инсталиране на устройството. Отбележете елемента "Не", след това бутона "Запазване", като по този начин забранявате инсталирането на драйвери от интернет.

Сега системата ще използва драйверите, инсталирани на вашия компютър. Но не трябва да забравяте, че системата понякога все още ще се свърже с Центъра за актуализиране, ако компютърът няма един или друг драйвер.

След това отидете на „Компютърна конфигурация“, след това „Административни шаблони“, „Компоненти на Windows“.
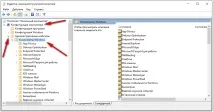
След това слизаме и избираме „Windows Update“, след което отиваме на „Automatic Update Settings“.
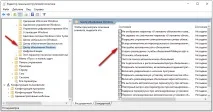
В прозореца с настройки изберете елемента "Деактивирано", след което щракнете върху бутона "Приложи", "OK".
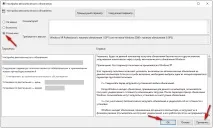
След като направите тези настройки, Windows 10 никога няма да проверява и инсталира актуализации.
Деактивирайте актуализациите следМеню за услуги:
Този метод е най-бързият и лесен. Натиснете вече познатите ни клавиши Win + R, след това въведете следната командаservices.msc и след това натиснете "Enter", в прозореца на менюто за услуги, който се отваря, изберете "Windows Update" и деактивирайте актуализациите.
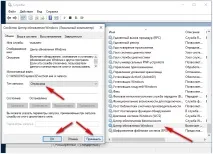
След като направите тези настройки, актуализациите няма да бъдат изтеглени и инсталирани на вашия компютър. Разбира се, струва си да запомните, че деактивирането на тези опции (актуализации) може да навреди на системата и затова бъдете внимателни, когато експериментирате с тези настройки. Това е всичко за сега, за сега.