Как специалист по интернет маркетинг настройва автоматизирано отчитане в - реално време в - Google

За такъв случай можете самостоятелно да направите автоматичен отчет в Google Sheets с изтегляне на данни от Google Analytics - получавате отчет в реално време за ключови индикатори.
Отчетът се настройва веднъж (и можете веднага да създавате шаблони за всеки период от време), той е прост и безплатен, но ви позволява да направите сътрудничеството на клиента с агенцията или маркетолога с ръководството по-отворено.
Единственото нещо, което трябва да вземете предвид 2 факта.
Не всички поръчки могат да влязат в Google Analytics от сайта поради JS грешки. Например, ако имаше 50 поръчки в онлайн магазин на ден, тогава в Анализ 5 процента може да „не летят“. Съответно тази грешка може да бъде прехвърлена в генерирания отчет.
Онлайн курс "Професия - интернет маркетинг"
Cossa препоръчва:практически курс по онлайн маркетинг от Ingate, дигитална агенция с 18 години опит.
- 19 седмици
- Менторска подкрепа
- Диплома
- Стаж в топ агенции в България
- Помощ при намиране на работа
Освен това, ако качите данни при последното кликване (покажете канала, където потребителят в крайна сметка е преобразувал), многоканалните данни ще останат зад кулисите.
Създаване на маса стъпка по стъпка
Стъпка 1 Интегрирайте Google Анализ и Google Документи
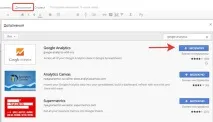
Стъпка 2. Качване на данни от GA
Отидете на „Добавки“ → GA → Създаване на нов отчет (Създаване на нов отчет). Вдясно ще се появи прозорец за конфигуриране на качването.
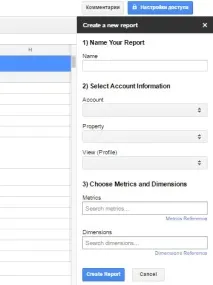
Например, нека заредим следните параметри:
ga:sessions — сесии ga:transactions — брой транзакции ga:transactionRevenue - доход
ga:date — дата ga:sourceMedium — източник/канал ga:eventCategory — действие при събитие
Щракваме върху бутона „Създаване на отчет“ и автоматично се създава нов лист за конфигурация на отчета, където можете да преглеждате и променяте настройките на отчета. Тук също можете да зададете периода, за който е необходимо изтеглянето.
За да генерирате отчет, в елемента от менюто „Добавяне“ → GA щракнете върху „Изготвяне на отчет“ (Изпълнение на отчета). Необходимите данни ще бъдат изтеглени, но в не много четим вид.
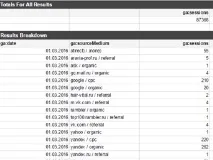
Можете да промените показването на данните направо в този лист, да го форматирате, но следващия път, когато актуализирате отчета, качването ще изглежда по същия начин както преди.
Стъпка 3. Създайте шаблон
За визуално показване на отчета създаваме шаблон, в който ще бъдат изтеглени стойности от автоматично разтоварване.
Например, нека проектираме шаблон със следните колони:
- Трафик
- Поръчки
- Преобразуване в поръчки
- доходи
- Обаждания
- Взаимодействие в чата
- Кандидатстване чрез формата за обратна връзка
За да проследявате обажданията, трябва да настроите динамично проследяване на обажданията и да интегрирате услугата с Google Analytics. Вие също трябва да се „сприятелите“ с услугата на вашия онлайн консултант с GA.
За да следите броя на транзакциите и приходите (за електронна търговия), трябва да настроите електронната търговия на сайта. Всички данни за поръчката ще бъдат прехвърлени към GA. И за да вземете предвид приложенията от формата за обратна връзка, достатъчно е да поставите целта на бутона „Изпращане на заявление“:
ga('send', 'event', 'category', 'action', 'label')
където 'category' 'action', 'label' трябва да зададете сами.
Пример за шаблон за проект за електронна търговия:
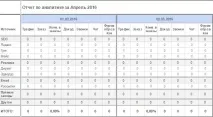
Стъпка 4 Персонализирайте шаблона
ЗаТази процедура изисква познания в Excel или по-скоро неговите функции. Недостатъкът на автоматизирания отчет е, че първоначално трябва да се направи ръчно. Тоест във всяка клетка на шаблона трябва да напишете подходящата формула.

С помощта на функциите "Индекс" и "Позиция за търсене" извличаме стойности от листа с разтоварване в листа с шаблона. Помислете за горния пример.
Механиката е такава, че ако двойката „канал от колона B + дата в клетка B4“ на листа с шаблони съвпада с двойката „канал + дата в листа за качване“, тогава се показва съответната стойност (в нашия случай се попълват клетки с трафик, брой поръчки, приходи), ако каналът от колона B + дата от клетка B4 + етикет на събитие от колона A на листа с шаблони съвпада със същото трио на листа за качване, тогава данните, в нашия случай, се изтеглят в клетките „Обаждания“, „Чат“, „Формуляр за обратна връзка“.
Формулата за попълване на полетата "Трафик", "Поръчка", "Приходи":
където 'Източник' е листът с изтегления файл;
'Източник'!C16:C1000 — диапазон в списъка за разтоварване, чиито стойности ще бъдат заменени в клетката. Ако данните за трафика са качени в колона C в изходния код, тогава тази формула трябва да бъде написана в колона D на шаблона, описан в примера;
B8 & B4 - сравнете датата и канала (в този случай "Yandex. Organic") в шаблона със съответните колони на "Източник".
Разтоварването за събития трябва да се извърши на друг лист, например "Source2".
Формулите за полетата, които ще съдържат стойностите на целите и събитията, изглеждат така:
Тоест, за да покажем стойността в клетката M8 на шаблона (чат от Yandex organics), ние търсим съвпадения на канал + дата + събитие в изходните листове и листовете с шаблони и изтегляме съответната стойност от изхода.
Има ситуации, когато един и същ канал в Google Analyticsименуван по различен начин, например yandex/cpc и yandex_direct/cpc, но въпреки това искаме да го комбинираме в директен канал. В такива случаи за всяка от тях показваме стойностите и ги добавяме в нова колона и скриваме допълнителните колони и редове.

Понякога данните се качват от GA в грешен формат. Например „Доходи“ могат да бъдат качени в 4 различни опции:
0.0 - в случай, че няма поръчки.
5152.22 - предимно качени в текстов формат. Такива стойности трябва да бъдат преобразувани, за да се извършват аритметични операции върху тях в бъдеще.
11/01/4876 е форматът на датата. Трябва да изолираме последните 4 цифри от тази дата, тоест годината, тъй като това е сумата на поръчката.
Формула за преобразуване на стойностите на доходите в числа:


Конверсията е съотношението на трафика към поръчките, изразено като процент. В случай, че няма поръчки, се генерира грешка, тъй като е невъзможно да се раздели на нула. За да избегнем това, прилагаме следната формула и вместо индикатора за грешка ще се покаже нула.
Тъй като трафикът може да идва не само от посочените канали, ще влезем в полето „Други“, където ще се показват индикатори от други източници. За да не изчисляваме ръчно стойностите, създаваме друго качване, състоящо се само от общите данни за деня (с изключение на каналите) и ги изтегляме в клетките на реда „Общо“. Числата в реда „Други“ ще бъдат изчислени чрез изваждане на общите стойности на останалите канали от сумите.
Стъпка 5: Настройте опресняване на отчета
Отчетът може да се актуализира ръчно с помощта на бутона Пусни отчет. Но е по-добре да настроите автоматично актуализиране на данните. За да направите това, в елемента от менюто „Добавки“ → GA → Отчети по график (Отчети по график) поставете отметка в квадратчето Разрешаване на изготвяне на отчетиавтоматично (Разрешаване на автоматично актуализиране на отчети), изберете честотата на актуализациите и запазете настройките.
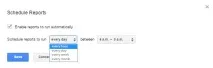
По избор: автоматична визуализация на данни
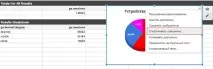
В прозореца, който се показва, изберете „Вграждане“, копирайте кода и го поставете в html полето на сайта, създаден в уеб конструктора.
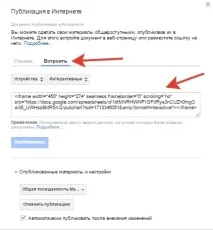
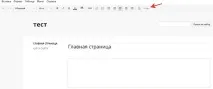
Актуализираме, запазваме и диаграмата излиза на сайта.

Изграждаме табло с интересни за нас графики според наличните индикатори. Графиките ще бъдат актуализирани едновременно с обновяването на отчета.
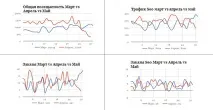
По този начин е възможно да се разработи визуален, автоматично актуализиран отчет, базиран на данни от Google Analytics, който ще бъде незаменим при проследяване на реализациите по канали, анализиране на ефективността на източниците на трафик и сайта като цяло.
Имайки връзка, заинтересованите хора ще имат достъп до най-актуалните данни в реално време.
