Какво е скрит файл и как да покажете скрити файлове в Windows 7, IT блог за начинаещи
Операционната система Windows има такава концепция като „Скрит файл “ и сега ще разберем какво е това, защо са необходими скрити файлове, как да ги създадете, както и как можете да показвате или показвате тези много скрити файлове.
И така, нека започнем, единственото нещо, което искам да кажа веднага е, че когато създавам и показвам скрити файлове, например, ще имам версияWindows 7, в други версии, например в Windows 8, този процес е почти същият.
Какво е скрит файл в Windows?
Скритият файл е обикновен файл, но не се показва. Скритите файлове могат да се показват, както и да се правят нормални, т.е. не скрит. С други думи, скритите файлове са файлове, които са маркирани като скрити. Скритите файлове, също като обикновените файлове, заемат място на вашия твърд диск, така че не трябва да се надявате, че чрез скриването на файлове ще освободите място на диска.
За какво са скрити файлове в Windows?
Скритите файлове в операционната система Windows са необходими главно, за да не могат да се показват рядко използвани файлове. Тези. например имате файлове, които използвате рядко (но понякога използвате), докато се показват и заемат място на екрана, като по този начин затрудняват визуалното търсене на файла или папката, от които се нуждаете в един или друг момент.
Можете също така да използвате възможността да скриете файлове, за да не показвате никаква поверителна информация на други компютърни потребители, но това, както разбирате, е ненадеждно, тъй като друг потребител може като вас да показва тези файлове и да ги преглежда. Но в случаите, когато искате някои файлове и папки просто да не хващат окото на другитепотребители, възможността за скриване на файлове, разбира се, може да се използва.
Все още скритите файлове се използват от самата система Windows, за да скрият от потребителя някои системни файлове, от които потребителите не се нуждаят и е по-добре да не ги виждат.
Как да създадете скрит файл в Windows 7?
В Windows можете да скриете както файлове, така и папки, така че ще научим как да скриете както файлове, така и папки.
За да създадете скрит файл, щракнете с десния бутон върху желания файл и изберете "Свойства"
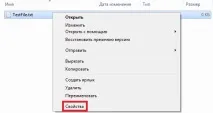
Ще се отвори прозорецът "Свойства на файла", където маркираме атрибута "Скрит" и щракнете върху "Приложи"
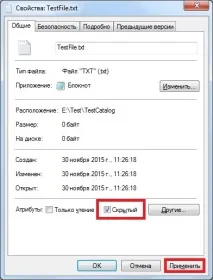
След това този файл ще бъде скрит.
За да скриете папката, също щракнете с десния бутон, но върху папката и изберете "Properties". След това маркирайте атрибута „Скрит“ и щракнете върху „Приложи“

След това трябва да потвърдите действието си, докато ние можем да посочим, че този атрибут ще бъде приложен към всички вложени файлове и папки или само към тази папка. Щракнете върху "OK"

Ако по-късно трябва да върнете тези файлове или папки в нормално състояние, т.е. не е скрит, тогава процедурата е абсолютно същата, но с една разлика, квадратчето за отметка за атрибута „Скрит“ ще трябва да бъде премахнато (и без отметка). Първо, разбира се, трябва да покажете тези скрити файлове, за да получите достъп до техните свойства и ще ви покажа как да направите това сега.
Как да покажа скрити файлове в Windows 7?
За да покажете скритите файлове, отворете "Контролен панел". Може да се отвори от работния плот

Ако иконата на контролния панел не се показва на работния плот, тогава можете да прочетете материала „Как да покажете иконите на компютъра, контролния панел, кошчето на работния плот вWindows?“, където ви показвам как да показвате тази и други икони, или можете да използвате менюто „Старт“, което също има пряк път за стартиране на контролния панел.
Забележка! Можете също да щракнете върху „Показване на скритите файлове и папки“, за да отидете директно до желания раздел.
Ще се отвори прозорецът "Опции за папки", където трябва да отидем в раздела "Преглед" и в секцията "Разширени опции" да намерим елемента "Показване на скритите файлове, папки и устройства ", да го маркираме и да щракнете върху бутона "Приложи". За да затворите прозореца, щракнете върху "OK"
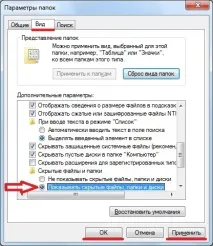
Забележка! За да не се показват скрити файлове, изберете „Не показвай скрити файлове, папки и устройства“ в същия прозорец.
Сега проверяваме, нашите скрити файлове вече се показват, техните икони, в сравнение с обикновените файлове, са малко по-леки.