KNOW INTUIT, Лекция, Работа с документ
Режимът за четене(фиг. 3.6) е предназначен за четене на документ на екрана на компютъра. Въпреки това, в този режим можете също да покажете документа във вида, в който ще бъде отпечатан. Тук можете също да редактирате текста, да правите бележки, да добавяте бележки, да работите в режим на запис на корекции, въпреки че всичко това се използва рядко.
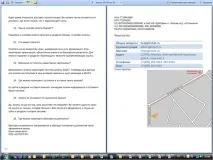
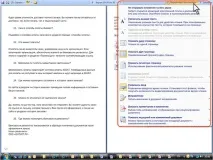
Можете да увеличите или намалите размера на шрифта. Този размер се показва в режим само за четене и не променя действителния размер.
Можете да покажете една или две страници в прозорец.
За да можете да редактирате документа в режим на четене, изберете командатаРазрешаване на въвеждане(виж Фиг. 3.7). Режимът на редактиране се прилага за всички документи, за които е зададен режим на четене, и също се запомня и автоматично се задава при повторно превключване в режим на четене.
Някои допълнителни опции за режим на четене могат да се използват, като щракнете върху бутонаИнструментив горния ляв ъгъл на екрана (фиг. 3.8).
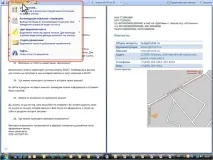
Например можете да използвате търсенето в документа (командаНамери), да създадете бележка (командаСъздаване на бележка), да маркирате текст с цвят (цветовата палитра на подменютоЦвят за избор на текст). Има и бутони до бутонаИнструментив нещо като лента с инструменти за избор на цвят за подчертаване на текста и създаване на бележки.
За да излезете от режима на четене, натиснете бутонаЗатворив горния десен ъгъл на прозореца или натиснете клавишаEsc.
Очертание(фиг. 3.9) е един от най-рядко използваните режими за показване на документи, въпреки че има много функции, които не са налични в други режими. Тук можете да свиете документа, оставяйки само основните заглавия, илиразгънете го, за да покажете всички заглавия и основен текст, можете да местите и копирате текст чрез плъзгане на заглавията. Структурният изглед също улеснява работата с основни документи, които включват множество части. Този режим обаче не показва граници на страници, горни и долни колонтитули, картини, фонове и много други елементи от дизайна на документа. Моля, обърнете внимание, че в режим на структура на документа се появява нов раздел -Структура, който опростява работата със заглавия, основни и поддокументи. В други режими този раздел не може да се покаже, но там не е необходим.

Промяна на мащаба на показване на документ
Можете да промените мащаба на показване на документа, когато работите във всеки раздел на Word 2007. Щракнете върху бутона със знака "+" (плюс), за да увеличите мащаба или бутона със знака "-" (минус), за да намалите (фиг. 3.10). Можете също да промените мащаба, като плъзнете плъзгача на лентата на мащаба. Ако лентата на мащаба не се показва, щракнете с десния бутон някъде върху лентата на състоянието и изберетеМащабиранеот контекстното меню, което се появява.
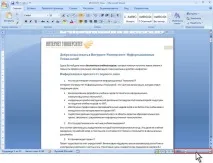
Минималният мащаб на дисплея е 10%, максимумът е 500%.
Мащабът на показване на документа може също да се промени в разделаИзглед. В групатаМащабщракнете върху желания бутон:100%, Една страница, Две странициилиШирина на страницата(фиг. 3.11).
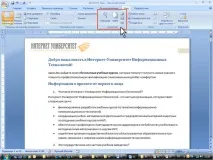
Чрез натискане на бутонаМащаб(виж Фиг. 3.11) в диалоговия прозорецМащаб(Фиг. 3.12), можете да зададете необходимия мащаб на показване на документа.