Контролен панел на DirectAdmin, допълнителни функции
В този раздел ще се опитаме да говорим за страници с грешки 404, защита с парола на директории, информация за сървъра, периодични задачи, типове MIME, манипулатори на Apache, пренасочвания на сайтове, паркирани домейни (указатели на домейни) и хостване на допълнителни домейни.
404 страници с грешки
Тези настройки определят страниците, които потребителят ще види, когато възникнат следните грешки:
401 Неоторизирано (посетителят няма права за достъп до този файл/директория)
403 Забранено (Невъзможен достъп до файл/директория)
404 - Не е открит файл или директория
500 Възникна грешка на сървъра
От главното меню на контролния панел щракнете върху иконата "Страници с грешки". След това екранът ще изглежда приблизително така:
По подразбиране страниците за грешки не са зададени. Така файловете 401.shtml, 403.shtml и т.н. не съществува. Връзката „Преглед“ до всяко име на файл ви позволява да видите какво ще видят посетителите, ако възникне съответната грешка.
Промяна на страниците с грешки
Има два начина за промяна на страниците с грешки.
От менюто Страници с грешки щракнете върху името на файла, който искате да редактирате. Ще се появи прозорец за редактиране на текста, в който можете да въведете HTML кода.
Създайте сами необходимите файлове (например в HTML редактор) и качете този файл в директорията public_html. Файловете трябва да имат разширение .shtml
Защитени с парола директории
От главното меню на контролния панел щракнете върху иконата „Защита с парола на директория“. Ако нямате директории, защитени с парола, ще видите връзка, озаглавена „Намерете директория за защита с парола“. Кликнете върху връзката, за да продължите операцията.
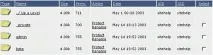
Ще получите списък с вашата public_html директория. За да защитите директория с парола, щракнете върху връзката „Защита“, разположена срещу желаната директория. В следващия пример щракнахме върху „бета“.
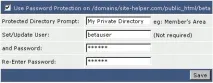
Сега въведете пълния път до директорията във вашия браузър и вижте какво ще се случи.
Промяна на паролата на защитени директории
От главното меню на контролния панел щракнете върху иконата „Защита с парола на директория“. Ще видите списък с директории, които са защитени с парола. Например:
Кликнете върху желаната директория за редактиране. Тук можете да премахнете защитата на директорията (като премахнете отметката от квадратчето в горната част), да промените потребителското име (като въведете ново), промените паролата (като въведете нова парола) или да създадете нов потребител със собствена парола.
Информация за сървъра
За да получите информация за сървъра, щракнете върху иконата "Разширени инструменти" от главното меню на контролния панел, след което щракнете върху иконата "Информация за сървъра". Ще видите нещо подобно:
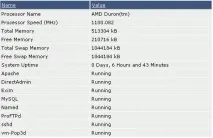
Информацията за сървъра ще ви позволи да определите използването на паметта на сървъра, времето за работа и състоянието на всички услуги.
Изпълнение на задачи по график (задачи на Cron)
За достъп до графика на задачите щракнете върху иконата „Разширени инструменти“ от главното меню на контролния панел и щракнете върху иконата „Cron Jobs“.
Планираните задачи са системни команди, чието стартиране може да бъде планирано предварително. Например искате CGI скрипт да се изпълнява всеки понеделник следобед и можете да направите това от менюто Scheduled Tasks. Можете да зададете минута, час, ден, месец и ден от седмицата (понеделник-неделя; 0 или 7 означава неделя). Можете да посочите звездичка (*) в стойността на параметъравместо числа, така че задачата да се стартира с всяка стойност на този параметър
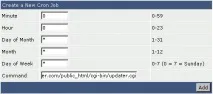
В предишния пример сте задали updater.cgi да се изпълнява всеки ден в полунощ.
Можете също да поставите множество времеви стойности, разделени със запетаи (минути: 1,2,3 означават начало на 1, 2 и 3 минути).
Можете да посочите диапазон от числа, като използвате тире (минути: 5-7 съответстват на минути 5, 6 и 7).
Можете да зададете интервала на задействане, като използвате символа за дроб. (напр.: */2 съвпада през минута.)
Можете да комбинирате всички опции, за да създадете точен начален час. (така: 1,5,11-15,30-59/2 (минути 1, 5, от 11 до 15 и всяка 2-ра минута от 30 до 59 минути).
Не забравяйте да щракнете върху „Добавяне“, когато приключите с въвеждането на вашите данни.
Примери:добавяне (. ) стартиране на php скриптове.
Типове пантомими
За да влезете в менюто с типове mime, щракнете върху иконата „Разширени инструменти“ от главното меню на контролния панел, след което щракнете върху иконата „Типове mime“.
Типовете Mime ви позволяват да задавате правила за отваряне на вашите файлове от браузъри. За да добавите mime тип, въведете името на mime типа и неговото разширение без точка. Mime типовете (и манипулаторите на Apache - описани по-долу) трябва да се използват само от напреднали потребители.
В горния пример браузърът трябва да отваря*.filфайлове като нормални текстови документи.
Обработчици на Apache
За достъп до манипулаторите на Apache щракнете върху иконата „Разширени инструменти“ от главното меню на контролния панел, след което щракнете върху иконата „Манипулатори на Apache“.
Манипулаторът казва на Apache (софтуерът на уеб сървъра) какво да прави с определени типове файлове. Например ще бъдат прехвърлени файлове с разширение .cgi и .plИнтерпретатор на Perl. Можете да направите правило, че уеб сървърът на Apache ще изпълнява файлове с разширение .scr, като използва интерпретатора на Perl. За да добавите манипулатор, просто въведете името и разширението на манипулатора (без тирето) и щракнете върху „Добавяне“.
В този пример Apache трябва да третира .ima файловете като IMAP типове, въпреки че разширението по подразбиране за карти на изображения е .map.
Пренасочване на уебсайтове
За достъп до менюто за пренасочване на сайта щракнете върху иконата „Разширени инструменти“ от главното меню на контролния панел, след което щракнете върху иконата „Пренасочване на сайта“.
Пренасочването на сайта ще ви позволи да пренасочите посетителите от вашия сайт към друго място, включително друг сайт.
В горния пример посетителите на страницата http://www.site-helper.com/directadmin ще бъдат пренасочени към http://www.directadmin.com.
В полето „Local URL Path“ започнете да въвеждате локалния път с наклонена черта (/), за да пренасочите всички посетители към вашия домейн (http://www.yourdomain.ru) към специално определен URL („Destination URL“).
Паркирани домейни (указатели на домейни)
За достъп до менюто за паркирани домейни щракнете върху иконата „Разширени инструменти“ от главното меню на контролния панел, след което щракнете върху иконата „Указатели на домейни“.
Паркираните домейни ще ви позволят да пренасочите друг домейн към основния си сайт. Не забравяйте да промените записите за този домейн, за да сочат към същия сървър за имена на домейни (DNS) като основния ви сайт. (това се прави от регистратора на домейна).
Например закупихме домейна hite-selper.com. На фигурата сме създали указател, който прави всички посетители на hite-selper.com посетители на домейна site-helper.com. След като въведете името на изходния домейн, щракнете върху „Добавяне“.
Забележка:Може да отнеме до 72 часа, за да бъде активиран нов запис.
Допълнителни домейни
Ако искате да създадете допълнителен домейн, щракнете върху иконата „Разширени инструменти“ от главното меню на контролния панел, след което щракнете върху иконата „Хост на допълнителни домейни“.
За да хоствате допълнителен домейн, щракнете върху връзката „Добавяне на друг домейн“ в горната част на страницата.
Първо въведете име на домейн.Използвайте само малки (малки) букви.Не пишете "http://" или "www." към името на домейна.
След това изберете наличния трафик за този домейн. Например, имате нужда само от 1 гигабайт трафик на месец, така че въведете 1000 в полето „Ширина на честотната лента“. Ако искате трафикът да се използва заедно с основния домейн, без ограничения, поставете отметка в квадратчето „Същото като основния акаунт“. Накрая щракнете върху „Създаване“.
Не забравяйте да редактирате записите в новия домейн, така че да използва същите сървъри за имена (DNS) като основния ви домейн (това се прави от вашия регистратор на домейни). Трябва да изчакате до 72 часа, за да бъде новият домейн напълно функционален.
Кликнете върху името на домейна, с който искате да работите.
Качване на файлове за всеки домейн
Качването на файлове във всеки домейн е много лесно. Когато използвате FTP или вградения файлов мениджър на контролния панел, навигирайте до директорията с домейни и изберете желания домейн, където искате да качите информацията.