Методи за оразмеряване в Revit
Основата на дизайна са, разбира се, размерите. Те са елементите, които определят параметрите и разстоянията на изгледите на проекта. Работата на измеренията може да се види, като се запишат стойностите им, проследи промяната им и се оцени резултатът.
1. Започваме проект, който няма шаблон.
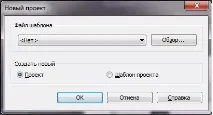
2. В прозореца „Мениджър на проекти“, който се отваря, щракнете двукратно върху „Етажни планове“ → „Ниво 1“

3. Изберете скалата от 1 до 100 в долната част на панела.
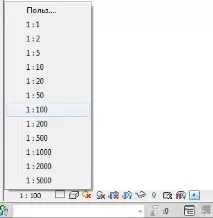
4. В раздела "Архитектура" намерете инструмента "Стена".
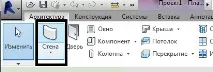
5. С помощта на избрания инструмент начертайте стена с параметри 10000 * 10000 и 4000 mm височина
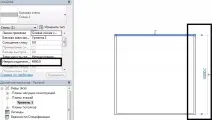
6. В долната част близо до скалата е иконата "Ниво на детайлност", където трябва да изберете "Средно"
7. В раздела Annotate щракнете върху инструмента Parallel Dimension
8. Алтернативно избирайки лявата и след това дясната стена, плъзнете курсора на мишката нагоре, за да определите местоположението на оразмерителната линия и щракнете с мишката
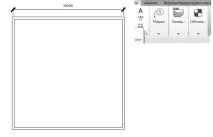
9. Като щракнете върху конструираното измерение, изберете "Свойства" → "Промяна на типа"
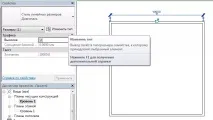
10. Прозорецът, който се отваря, ви позволява да конфигурирате следните параметри (числа - за нашия пример):
- "Тип линия" → "Тип лидер" → "Линия"
- "Тегло на серифните линии": 6
- "Разширение на размерната линия": 2.0000 mm
- "Удължение на спомагателна линия": 2.0000 мм
- „Местоположение на текста“ → „Отгоре“
- "Отстъп на текст": 0.3500 mm
- "Коефициент на ширина на текста": 0,8
- "Размер на текста": 3.0000 мм
- "Текстов фон": прозрачен
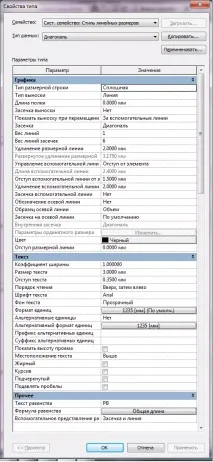
В резултат на това чертежът ще изглежда така:
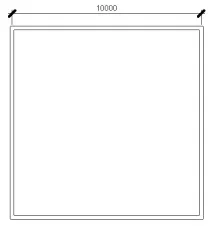
11. Начертайте още 6 стени с размерите, показани на фигурата по-долу и премахнете параметъра 10000
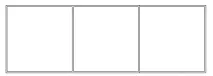
12. Изберете всяка стена последователно, като започнете от най-лявата и завършите с най-дясната и плъзнете курсора нагоре, за да определите местоположението на оразмерителната линия, и щракнете върху мишките. В резултат на това се получава размерна верига, която има опция за управление.
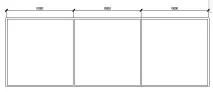
13. Изберете веригата с размери и отидете: "Промяна на типа" → "Други" → "Формула за равенство" → "Обща дължина".

14. Прозорецът, който се отваря ни позволява да редактираме показването на формулата на веригата на размерите. Например, необходимо е да посочите не 3 размера от 10 000 mm, а един параметър, който показва, че веригата има три размера от 10 000 mm. Прозорецът с формула за равенство на размерите ще ни позволи да добавим параметри на размерите (дължина на сегмента, брой сегменти, обща дължина). В секцията „Опции за етикети“ поставете суфиксите в съответствие с фигурата по-долу и щракнете върху „OK“.
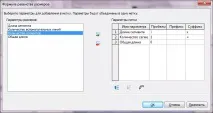
15. Изберете веригата с размери, след което изпълнете действията „Свойства“ → „Други“ → „Показване на равенство“ → „Формула за равенство“ и в резултат на това фигурата ще покаже веригата с размери с формулата, която сме задали вместо посочените три размера.
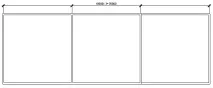
16. По същия принцип можете да проследите как работят други видове размери: „ъглови“, „радиусни“, „диаметрични“, „дължина на дъгата“. Нека закръглим единия ъгъл на нашата сграда с помощта на инструментите от менюто Стена, следващата стая ще има кръгла колона, а третата ще има шестоъгълна.
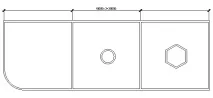
Посочете размерите на елементите, като отидете на "Анотации" → "Меню Размери"

Задаването на всички видове размери се извършва по подобен начин.
17. Височината на избраната точка се показва с помощта на коти, които могат да бъдат поставени върху планове, фасади, 3D изгледи.
Нека нашият проект има 3 врати и прозореца. Ние ги създаваме иотидете на "Изглед" → "3D изгледи".
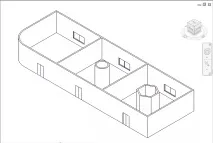
18. Ако изберем Кота от менюто на раздела Пояснения, щракнете върху горния ляв ъгъл на лявата врата, плъзнете малко наляво и щракнете отново, можем да видим надморската височина на една от точките на вратата.
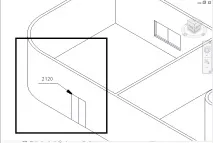
19. За да получим всички маркировки за височина за всички врати и прозорци, ще направим същото.