Методически разработки
обратно в лабораторията
Да овладеят основните техники за работа с чертежи и графики.
2 Задачи на работа
Научете как да създавате графични илюстрации.
3 Съдържание на работата
3.1 Изтеглете приложението WINDOWS и CorelDraw 9.
3.2 Направете диаграми от приложения А и Б.
3.3 Запазете документа във файл и издайте отчет.
4 Изисквания за докладване
Докладът трябва да съдържа:
- името на работата, описанието на задачата и информация за последователността на нейното изпълнение;
- отговори на посочените от преподавателя контролни въпроси от т.7.
- представя основните етапи на работа и резултатите от тяхното изпълнение под формата на файл на дискета;
5 Общи положения
CorelDraw 9 е ефективен инструмент за разработване на инженерна и научна документация. С негова помощ можете да създавате точни инженерни и архитектурни чертежи, да изграждате графики и да илюстрирате учебни материали.
5.1 Чертане на линии
Линиите са един от най-важните обекти в CorelDraw. С помощта на инструмента Curve се изграждат различни линии: прави, извити, затворени, отворени.
Крива се чертае чрез плъзгане на мишката (подобно на рисуване с молив), права линия се чертае чрез щракване на мишката в началната и крайната точка. За да рисувате строго вертикални или хоризонтални линии, задръжте натиснат клавиша Ctrl, докато рисувате. За да начертаете полилиния, крайната точка на всеки сегмент трябва да се маркира не с едно щракване (край на чертане на сегмент от права линия), а с двойно щракване на мишката (начало на рисуване на следващия сегмент от същата точка).
CorelDraw 9 ви позволява да създавате меко извити криви, които можете да използвате, за да създадете произволен път. Тези криви се наричат криви на Безие. Линиите иматопределен брой точки или възли, свързани с прави или криви сегменти. Координатите на възлите и параметрите на сегмента определят външния вид на обекта. В допълнение към позицията на началната и крайната точка (т.е. възлите на кривата), формата на кривата се определя от кривината, тоест нейната кривина между два възела. Кривината се определя от два параметъра на кривата във всеки възел, които са графично представени чрез сегменти с пунктирана линия, излизащи от възлите. Тези сегменти се наричат дръжки за кривина. Те определят ъгъла на кривата между възлите.
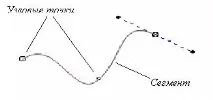
Фигура 1 Крива на Безие
5.2 Свойства на линията
Избирайки построения обект с инструмента Pointer, те получават достъп до редактиране на свойствата на обекта.
В панела със свойства за линията можете да зададете формата на върховете, вида на линията, нейния контур (дебелина) и степента на изглаждане (Фигура 2).
Фигура 2 Свойства на линията в свободен режим на рисуване.
Фигура 3 Пример за пунктирана линия с връх на стрелка и дебелина на линията 3 pt.
Ако даден обект е избран с инструмента Shape, тогава се отварят опции за модифициране на неговите опорни точки. За да направите това, изберете една от точките и или я преместете в желаната позиция, или действайте върху контролните допирателни.Разрешените операции се показват в лентата със свойства или в контекстно-зависимото меню (десен бутон на мишката).
Фигура 4 Свойства на възела.
Те включват:
- Add Node или Remove Node – добавяне или премахване на възлови точки;
- Обединяване на два възела - обединяване на две точки;
- Break curve - прекъсване на линията в избраната точка;
- Преобразуване в линия и Преобразуване в крива - преобразуване на крива в права линия и обратно;
- Остър възел, Гладък възел, Симетризиран възел - промяна на формата на криватав този момент;
- Curve direction reversal - промяна на посоката на линията;
- Close Curve - превръщане на кривата в затворен контур чрез свързване на последователно избрани (чрез клавиша Shift) крайни точки;
- Извличане на фрагмент - изолиране на отделна крива от обект, който е комбинация от криви;
- Автоматично затваряне на кривата - автоматично превръщане на кривата в затворен контур;
- Мащаб и разтягане на възел, въртене и изкривяване на възел, подравняване на възел - подходящи трансформации на възел;
- Гъвкав режим - активирайте режима на "еластични" (плавни) трансформации;
- Изглаждане на кривите - изберете степента на изглаждане на кривите.
5.3 Оразмерителни линии
Когато избирате инструмент Линии с размери, преди да чертаете, можете да посочите вида на линиите с размери: автоматично поставени, вертикални, хоризонтални наклонени удължения и ъглови. В панела със свойства изберете формата за представяне на резултатите от измерването, точността на представяне на данните, мерните единици. Бутонът Динамично представяне на размерни линии активира (деактивира) режима на динамично представяне на разположението на данните по време на избора на референтни точки. Падащият бутон Позиция на текста осигурява достъп до бутоните за избор на позицията на поставяне на размерите, които да се поставят. Когато избирате текст, командата Properties (десен бутон на мишката) може да промени шрифта на текста. Когато избирате оразмерителна линия, командата Свойства може да промени контура.
Когато се чертаят графики, често е необходимо да се създаде решетка. С инструмента Line Paper Before Drawing можете да зададете броя на редовете и колоните на мрежата, като използвате броячите на лентата с инструменти. Полученият обект е групирани правоъгълници, разположени вертикално ихоризонтални и образуващи клетъчна структура. Обектът като цяло се модифицира по обичайните начини.
5.5 Щриховка на обект
Щриховката може да се направи с инструмента Fill – Pattern Fill Post Script, където е избран стилът на щриховка и са зададени параметрите Max distance (максимално разстояние), Min distance (минимално разстояние), Line width (ширина на линията), Angle (ъгъл на наклон), Random seed (произволен брой).
5.6 Промяна на формата на обект
CorelDraw 9 предоставя възможност за автоматично преоформяне на обект. Избирането на инструмента Shape създава ефект на перспектива, достъпен от менюто Effects / Add Perspective. След избирането му върху обекта се наслагва правоъгълна мрежа от спомагателни линии, която има възлови точки в ъглите. Преместете опорните точки с мишката, за да постигнете ефект на перспектива. При натискане на клавиша Ctrl движението се извършва строго по една от спомагателните оси на мрежата. Когато се натисне клавишната комбинация Ctrl + Shift, възлите, разположени на една и съща ос, се изместват едновременно еднакво.
Фигура 5 Моделиране на перспектива за правоъгълник.
5.7 Операции върху групи от обекти
Чертежът в CorelDraw се състои от много обекти. За да може да се борави с него като едно цяло, например да се движи, мащабира, е необходимо да се групират обектите, които го съставят. За групиране изберете обекти последователно (като използвате клавиша Shift) с инструмента Pointer и след това задайте командата Arrange / Group. Свойствата на групираните обекти обаче не се променят. Обратната операция се извършва стъпка по стъпка с помощта на командите Отмяна на групирането или незабавно - Разгрупиране на всички.
Обединяването (Команди за подреждане / сливане) е различно отгрупиране по факта, че в резултат на операцията се създава един краен обект, който наследява свойствата на последно избрания обект. Обратната операция са командите Order / Disconnect.
Командата Arrange / Set Shape ви позволява да използвате три команди:
- Връзка - обединяването на обекти с образуването на един контур и пресечните линии изчезват;
- Изрязване - изваждане на зоната на пресичане от крайния обект, избран последен.
- Пресичане - създаване на пресечна зона като краен обект
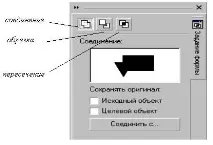
Фигура 6 Свързване на докинг палета.
5.8 Управление на обекти
Докационна палитра Мениджърът на обекти е мощен инструмент за управление на позицията на обекти и контролиране на техните свойства. Отваря се от менюто Service / Object Manager (Фигура 7).
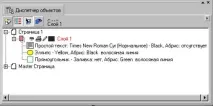
Фигура 7 Прозорец на Object Manager, показващ три обекта: обикновен текст, елипса и правоъгълник
Тази палитра представя слоеста подредба на всички обекти с техните имена и свойства. Навигирането до всеки обект означава неговия автоматичен избор с динамични промени в контролите на лентата със свойства. За удобство обектът може да бъде преименуван, като щракнете върху името на избрания обект.
6 насоки
6.1 Стартирайте програмата CorelDraw и започнете да създавате нов документ с командата Create.
6.2 Начертайте графика на ръста на доходите за първата половина на годината, предложена в Приложение А:
- Линирайте хартията с инструмента Polygon - Линирайте хартията и в панела със свойства задайте броя на редовете и колоните на 6. След като сте избрали мрежата чрез показалеца, задайте центъра с координати 100.150 mm, размерът на правоъгълника е 100x120 mm (в панела със свойства). Изберете цвят на линията -сиво (като щракнете с десния бутон върху цветовата палитра).
- Изграждане на координатни оси: чрез инструмента Безие, като държите Ctrl, начертайте хоризонтални и вертикални линии и задайте върхове на стрелки в лентата със свойства. Подредете линиите съответно по левия и долния край на мрежата, като използвате командите Подреждане / Подравняване и Разпределяне.
- Въведете текст за осите. За оста на вертикалната ос завъртете текста на 90 градуса.
- Поставете числата близо до оста и ги подравнете в центъра.
- Използвайки инструмента за крива на Безие, създайте линия, като щракнете върху точките x, y (30,170; 50,190; 70,195; 90,200; 110,220; 130,190) , като изберете координатите на линийката.
- Преобразуване на линия в гладка крива: с избрания инструмент Shape, за всяка точка с десния бутон на мишката изпълнете командите Convert to Line и след това Smoothing. За най-високата точка изберете командата Symmetrical.
6.3 Запазете чертежа.
6.4 Изградете чертежа, предложен в Приложение Б, на нов лист.
- Начертайте правоъгълник с център в точка 100.150 mm, размери 50x90 mm.
- Задайте име на обект 01 с команди Услуга / Мениджър на обекти.
- Закръглете долните ъгли, като зададете параметрите на панела със свойства - 10.
- Начертайте правоъгълник с център x, y 100.150mm, размер 50x70mm, назовете обекта 02.
- Начертайте правоъгълник с център в точка 85.150 mm, размер 20x50 mm, назовете обекта 03 и закръглете левите ъгли =20 (на панела със свойства).
- Промяна на перспективата на правоъгълника 03: изберете инструмента Shape, изпълнете командите Effects / Add Perspective и, като държите Ctrl + Shift (така че перспективата да е симетрична), преместете курсора под формата на знак плюс надясно.
- Копирайте правоъгълник 03, покажете го хоризонтално,именувайте 04 и го центрирайте спрямо 03 и надясно спрямо 01 обект.
- Щриховка на правоъгълник 02 с инструмента за запълване - Попълнете с шаблон Post Script, изберете Hatching, задайте параметрите Max distance (макс. разстояние) = 50, Min distance (мин. разстояние) = 50 (или 100), Line width (линия ширина) = 5, Angle (ъгъл) = 45, Random seed (random count) = 0.
- Запълнете правоъгълници 03 и 04 с бяло.
- Групирайте всички обекти (като изберете с Shift, изпълнете командите Подреждане / Групиране) и огледайте нагоре: направете копие, плъзнете нагоре, докато държите Shift и използвайте бутона за огледало нагоре в лентата със свойства.
- Разгрупиране и обединяване на двата правоъгълника 01: чрез изпълнение на командите Arrange / Shape / Connect изберете първия правоъгълник 01, щракнете върху Connect to и изберете втория правоъгълник 01.
- Използвайки инструмента за крива на Безие, създайте аксиална линия, като зададете типа на линията да е пунктирана в лентата със свойства (дебелината на линията трябва да е повече от 1 пункт), очертайте я в центъра спрямо обект 01.
- Показване на размера на чертежа с инструмента Curve - инструмент Dimension. Единиците за размер са mm.
6.5 Запазете чертежа като файл.
7 въпроса за сигурност
1 Каква е целта на инструмента за крива?
2 Какво е крива на Безие?
3 Как да построим правоъгълник с даден размер?
4 Как да подредите обекти, като ги подредите вляво един спрямо друг?
5 Какъв инструмент се използва за оразмеряване?
6 Как да промените цвета на обект, контура на обект?