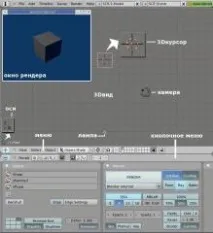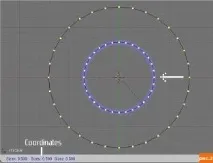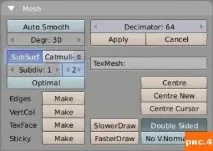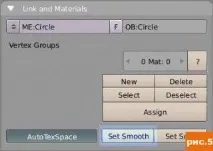Моделиране на 3D ваза в Blender
Въведение:Вазата може да бъде добър пример за моделиране. Имах много красива ваза вкъщи, всички, които идваха при мен, й се възхищаваха. Един ден по-големият ми брат го изпусна и той се счупи. За щастие вазата може да бъде пресъздадена в Blender и е практически неразрушима.
Основният компонент на интерфейса на Blender е основният прозорец. Този прозорец може да бъде персонализиран по всякакъв възможен начин, да промените неговия тип и т.н. Например можете да изберете различни режими в лентата с менюта. На снимките са показани иконите на основните режими, с които ще работим. Това са прозорец -3dView и прозорец -бутони.
Blender използва курсора на мишката като фокусна точка, както и като вид манипулатор на обекти.
Blender има два основни режима на работа (режим на редактиране) и фиг. Режим (режим на обект).
В режим на редактиране можете да промените формата. манипулиране на върхове, лица и ръбове. За да превключите в режим на редактиране, първо изберете обекта (чрез десен клик на мишката), след което натиснете [TAB], ако натиснете [TAB] отново, ще излезете от режима на редактиране обратно в режим на обект. В режим на редактиране върховете са представени от точки, жълти, ако са избрани, и розови, ако не са избрани.
Всеки обект има своя собствена ос, която се изразява с розова точка, всички операции, които ще извършвате с обекта, например: мащабиране, преместване, завъртане, ще се базират на тази точка (ос). С щракване с десния бутон на мишката можете да изберете всеки обект в режим на обект и всеки компонент на обекта (върх, лице, ръб) в режим на редактиране.
Проследяването на лъчи е деактивирано по подразбиране в Blender. Натиснете [F7], за да отидете в менюто с бутони и в панела "Render" активирайте бутона "Ray". Отидете наследващ етап от подготовката.
За да преместите обект, изберете го с десния бутон на мишката, след което натиснете [G], за да го преместите. На снимката по-долу можете да видите настройките и опциите, маркирани в светлосиньо. За да потвърдите изскачащото меню, натиснете [Enter] или щракнете с десния бутон върху прозореца.
Част втора: Моделиране
Стъпка 1: Когато стартирате Blender, можете да видите обектите по подразбиране (обикновено куб, лампа и камера), можете да натиснете [F12], за да видите изобразяването на сцена по подразбиране. Няма да използваме куб, така че го изберете и натиснете [Delete], натиснете OK в изскачащото меню. За да моделираме вазата, ще използваме кръг. За да добавите кръг, натиснете [Интервал], трябва да се появи изскачащо меню. В него трябва да изберете Add>>Mesh>>Circle, като в същото време посочите броя на върховете за кръга - 32.
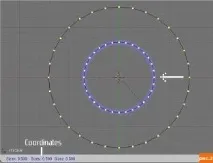
Стъпка 2: Сега ще редактираме кръга. Може би сте забелязали, че добавеният от вас кръг е в режим на редактиране по подразбиране. Първото нещо, което ще направим, е да намалим размера на пръстена с пет клетки от решетката на Blender. За да направите това, първо натиснете [S] (увеличение), след това задръжте [Ctrl] (ограничено движение) и преместете мишката в центъра на пръстена, пръстенът ще намали размера си. Ако сте доволни от размера - натиснете [Enter]. По време на мащабиране забележете, че в долната част на екрана можете да видите промяната в координатите на пръстена, това се случва и по време на движение на обекти в 3d изглед.

Стъпка 3: Сега ще "екструдираме" обекта, за да създадем повърхността на вазата. Натиснете [Numpad 1] за изглед отпред. запазете всички върхове избрани (жълто, [A] - за демаркиране), сега натиснете [E] (екструдиране) изберете 'Регион' от падащото менюи започнете да движите мишката нагоре (по оста Y).Преместете новата група върхове с една клетка нагоре, задръжте [Ctrl] и [Shift] за точно движение.
Стъпка 4: Сега ще се опитаме да използваме опцията за изглаждане 'Sub-surf' на нашия модел ваза. Натиснете [F9] (бутони за редактиране), тук можете директно да видите бутоните на менюто, чиито опции могат да се променят. Сега отидете на панела 'Mesh' и щракнете върху бутона Sub-surf. Sub-surf увеличава виртуалната стойност на върхове, ръбове или лица; изглаждане на ъглите на повърхността на лицата. Увеличете стойността на „Subdiv“ до 2 във второто поле.
Стъпка 5: Трябва също да приложим изглаждане директно върху повърхността. в менюто на същия бутон отидете на „Връзка & Материали“. Натиснете бутона "Set Smooth". Натиснете [Z] (3d режим на избледняване), моделът трябва да стане непрозрачен. Екструдирайте вазата допълнително, както е показано на снимка 6.
Стъпка 6: В режим на избледняване, както можете да видите, има някои артефакти на повърхността, за да се отървете от тях първо изберете всички върхове [A], след това натиснете [Ctrl+N], за да преизчислите нормалите на повърхността. След това превключете обратно към режима wireframe на дисплея fig.wire_frame (отново [Z]). Можете да запазите работата си.
Стъпка-7: Ако все още имате избрани върхове от стъпка 5, премахнете отметката с [A]. Натиснете клавиша [B] (избор на кутия), сега можете да изберете групи от върхове с курсора. Най-горният ред от върхове трябва да бъде избран, както е показано на фигурата.
Стъпка-8: Готовият модел на ваза ще има над 13 екструзии. Екструдирах нови групи върхове и ги мащабирах всеки път. Това е методът на екструдиране и/или мащабиране. Ето координатите, които можете да видите на координататапанел в долната част на екрана. Можете да местите върховете си, като използвате моите координати.
Фигура 8 показва резултата от първите настройки на екструзията за модела на ваза.
Стъпка-9: И сега ще създадем гърлото на вазата, можете също да го направите в тъмен режим, като натиснете [Z]. След като шията е готова, върнете се в режим на телена рамка.
След като приключите с екструдирането и мащабирането, излезте от режима на редактиране, като натиснете [Tab].