Монитор и принтер за цветни уравнения
Как да постигнете съвпадение на цветовете между вашия монитор и разпечатките от вашия мастиленоструен принтер с помощта на Photoshop 6.
Как да постигнете съвпадение на цветовете между вашия монитор и разпечатките от вашия мастиленоструен принтер с помощта на Photoshop 6.
Случва се често. Настройвате изображението на монитора и накрая постигате идеала, към който сте се стремили. Но на разпечатката съвършенството вече не е налице: цветовете са „изчезнали“ – прекрасен ярък син цвят е заменен от матово мръсно синьо. Спасението в ситопробата - надеждно и цветоустойчиво предварително показване на отпечатания печат върху екрана.
Чрез внимателно регулиране на проверката на екрана можете да управлявате цвета много по-точно, да оптимизирате изображението за печат, да пестите хартия и в крайна сметка да създавате по-добри разпечатки. Не е лесно да получите качество на екранно доказателство от монитор, но Adobe Photoshop ($609) ще ви отведе дотам. Докато други приложения имат вградени функции за проверка, никое не е толкова ясно и мощно, колкото най-новата версия на Photoshop.
Можете да приложите проверка на екрана, като използвате техниката, описана в тази статия, за всеки изходен процес, но тя ще бъде особено полезна, когато извеждате разпечатки с отлично възпроизвеждане на цветовете чрез настолни мастиленоструйни принтери. За разлика от традиционните печатни преси, повечето от тях произвеждат разпечатки със стабилно възпроизвеждане на цветовете, което не се променя с времето.
Защо управление на цветовете? Много хора смятат, че работата на системите за управление на цветовете е да поддържат последователност между разпечатките и изображенията на мониторите. За съжаление това е възможно само там, където законите на физиката не важат.
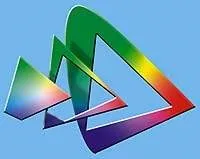 |
| Разлики в цветовите гами: Това изображение илюстрира разликите между цветовите гами. Най-малката цифра описва принтера; средният триъгълник показва по-широкия обхват на монитора; а най-големият триъгълник представлява цветовото пространство на Lab, което обхваща всички цветове в диапазоните RGB и CMYK. |
Мониторите могат да показват цветове, които не могат да бъдат възпроизведени на хартия, независимо дали мастилото е нанесено от настолен принтер или преса (вижте графиката „Разлики в цветовия диапазон“). Освен това мониторите имат по-широк динамичен диапазон – диапазонът на яркост от черно до бяло. Тъй като системите за управление на цветовете не са в състояние да премахнат физическите ограничения на вашия принтер, изображението на монитора ще трябва да се коригира.
Всеки цвят във файл на Photoshop е описан с номер. Системата за управление на цветовете променя тези числа, когато изпраща файлове от скенера към монитора и принтера, така че възпроизвежданият цвят да е толкова предвидим, колкото позволява всяко устройство. Това е необходимо, тъй като RGB и CMYK стойностите представляват променливи цветове (прехвърлянето на едни и същи стойности към различни устройства произвежда различни цветове). Поради това тези цветови модели често се наричат зависещи от устройството.
Системата за управление на цветовете може автоматично да преобразува изображения от цветовите стойности, посочени във Photoshop, в стойностите за вашия принтер, но автоматичните преобразувания не осигуряват оптимална обработка за всички изображения. Когато „стесните“ диапазона от цветове и яркост на монитора до по-тесния диапазон на принтера, трябва да пожертвате вторичните цветове в изображението. Но компромиси за снимка с черна коткав изба за въглища и с полярна мечка в снега не трябва да е едно и също, въпреки че точно това се случва с автоматичното преобразуване. Добрите отпечатъци изискват човешка намеса.
 |
| Създаване на профил. Точното калибриране на монитора е първата стъпка към точна проверка на екрана. Хардуерните калибратори като продукта ColorVision, показан на снимката, осигуряват най-добри резултати. |
Стъпка 1: Създайте профил След като разбрахме за какво служи управлението на цветовете, време е да го приложим на практика. Целият процес се основава на точността на профилите на вашия монитор и принтер. Профилите описват цветово пространство в числови термини. Системата за управление на цветовете анализира профилите и определя на какви цветове съответстват числените стойности и след това изчислява нов набор от стойности, за да възпроизведе тези цветове на принтера.
Повечето от профилите, които производителите предоставят за своите принтери, са доста точни при печат с мастило и хартия от един и същи производител, тъй като параметрите на принтера, мастилото и хартията в рамките на една и съща марка са доста стабилни. Но профилите на мониторите са отделен разговор. Разликите в производствения процес, условията на осветление, опциите за регулиране на яркостта и контраста правят всеки монитор уникален, така че никой от стандартните профили няма да опише точно как вашият монитор показва изображения. Ако искате да настроите точна проверка на екрана, трябва да зададете потребителски профил за монитора.
Софтуерно калибриране. Софтуерно базирани системи за калибриране на монитори, като Apple Default Calibrator (включен в Mac OS) иAdobe Gamma (част от Photoshop) вече е по-добре от нищо. Въпреки това способността на човешкото зрение да се адаптира към различни условия на осветление, която обикновено играе положителна роля, се превръща в истински бич, когато е необходимо да се поддържа стабилност на цветовете на монитора за дълго време.
Хардуерно калибриране. Много по-добри от софтуерните инструменти за визуално калибриране, хардуерните калибратори като OptiCal на ColorVision ($399) могат да поддържат настройките на монитора стабилни. Не бързайте - преди да избягате, за да вземете калибратор за монитор, не забравяйте да проверите дали вашият монитор "живее" достатъчно дълго, за да си струва тази покупка. Извършете прост тест: при нормални условия на осветление задайте максималния контраст. Ако резултатът не ви изглежда твърде ярък и привличащ вниманието, вашият монитор е в „последния си дъх“ и е първият кандидат за смяна.
Стъпка 2: Контролиране на преобразуването на цветовете Коригирането на цветовете на изображение за печат трябва да бъде последната стъпка, така че не забравяйте, че трябва да завършите всички операции върху изображението, преди да започне процесът на проверка. Създайте копие на изображението, за да можете да видите как е изглеждало изображението, преди да бъде коригирана пробата на екрана, което ще ви помогне да коригирате по-добре цветовете за печат.
Сега е време да отворите диалоговия прозорец Proof Setup (Proof Setup) на пакета Photoshop (View (View), Proof Setup, Custom (Custom)) и да конфигурирате опциите за преобразуване на цвета. Този прозорец е доста богат на различни опции (вижте копието на екрана "Гора за дървета"), така че по-долу има кратки описания.
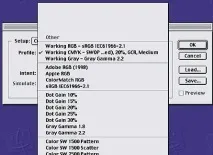 |
| Гора за дървета: Диалогов прозорец за настройка на доказателство във Photoshop6 е просто пълен с различни опции. |
Меню за настройка. Менюто за настройка ви позволява да заредите запазени настройки. Можете да отворите множество изгледи на едно и също изображение (Изглед, Нов изглед) и да използвате различен набор от настройки за доказателство за всеки изглед. Запазете настройките за често използвани хартии, след това ги приложете към различни презентации и вижте дали външният вид на изображението ще се възползва от приглушен тон и по-малко наситеност на матова хартия или по-добър контраст и наситеност на гланцирана хартия.
Меню Профил. От менюто Профил изберете профила по подразбиране от производителя за вашия принтер и хартия. Изходните профили зависят от типа носител, върху който печатате, така че не забравяйте да изберете профил за хартията, върху която възнамерявате да печатате.
Намерение на менюто (дестинация). Това меню предоставя избор на намерение за изобразяване (намерение за изобразяване), което Photoshop ще оперира при преобразуване от работно - в пространство, което симулира процеса на печат. Дестинациите за изобразяване определят как Photoshop преобразува цветовете, които са извън възпроизводимия диапазон, в ограниченото цветово пространство на изходното устройство. За изображения с плътни, наситени цветове е по-добре да изберете опцията Perceptual (Perceptual), а за други изображения - Relative Colorimetric (Относителна колориметрия). За да видите ефекта от прилагането на различни начини на изобразяване, изберете опцията Визуализация и променете начина на изобразяване или отворете нови изгледи на изображението и приложете различни начини на изобразяване към всеки от тях. След това изберете този, който е най-близо до това, което искатерезултат.
ОпцияЗапазване на номерата на цветовете. Избирането на тази опция показва какво ще се случи, ако изображението бъде изпратено до изходното устройство без преобразуване на цветовете. Това служи като впечатляваща демонстрация на необходимостта от системи за управление на цветовете - с активирана опция изображението изглежда напълно различно и почти винаги много по-лошо от оригиналната картина.
За да видите действителния черен цвят на разпечатката, изберете опцията Ink Black. Когато печатате на гланцирана хартия, може да не забележите съществена разлика, но на матова хартия Ink Black ви показва леко "измито" черно, което ще бъде близко до истинското черно върху отпечатъка.
Избирането на опцията Бяла хартия ще ви помогне да видите не само ефекта от действителния цвят на хартията, но и компресията на динамичния диапазон, който се получава при преминаване от работно пространство към печат. (Когато е избрана опцията Paper White, Photoshop прави опцията Ink Black недостъпна.)
Най-очевидният ефект от избора на опцията Бяла хартия е компресията на динамичния диапазон: цветовете стават по-тъмни, защото хартията не е толкова ярка, колкото монитора. Когато избирате Paper White, обърнете се настрани от монитора. Ако не виждате момента, в който се случва промяната, ще бъде по-лесно за очите ви да се приспособят към новата бяла точка.
И тук можете да използвате различни представяния на изображението, за да оцените опциите за симулиране на резултати от печат. Докато опциите Paper White и Ink Black не са избрани, вижте ефекта от корекцията на изображението върху неговата наситеност. Ако е избрана опцията Ink Black, концентрирайте се върху детайлите в сенките.
Запазете набора от настройки за доказателство. След като са избрани всички опции в прозореца за настройка на доказателството, щракнете върху бутона Запиши, за да запишете набора от настройки в директорията за проверка (СистемаFolder/Application Support/Adobe/Color/Proofing), тогава името му ще бъде поставено в подменюто Proof Setup и вече няма да е необходимо да проверявате отново всички опции на диалоговия прозорец.
Ако всички настройки са правилни, повече няма да имате нужда от диалоговия прозорец Настройка на доказателство, щракнете върху бутона OK и го затворете.
 |
| Контролирайте преобразуването на цветовото пространство: За да разберете необходимостта от корекция на цветовете, сравнете оригиналното изображение (вляво) с версията с управляван цвят (вдясно). Принтерът "измества" изображението леко към синия цвят, леко омекотявайки наситеността и контраста. |
 |
| Направете окончателни промени: използвайте няколко коригиращи слоя Curves (Curves) и Hue/Saturation (Hue/Saturation), за да елиминирате изместването към синьо, да увеличите наситеността и да възстановите загубения контраст, доколкото позволява принтерът. |
Стъпка 3: Окончателни промени Сега можете да получите симулация на екрана на това как ще изглежда разпечатката. Време е да направите последните промени и да оптимизирате изображението за процеса на печат. Обикновено остава да се направят малки корекции на наситеността в сенките (и може би в светлите). Ако белият цвят на вашата хартия е много различен от бялото на екрана, проверката на екрана ще ви помогне да оцените изместването на цвета, въведено от хартията, което ви позволява да настроите фино баланса.
Добър начин да направите окончателни корекции е да приложите функциите за коригиращи слоеве (Коригиращи слоеве) в комбинация с новата команда Набори от слоеве (Набори от слоеве) във Photoshop 6. Ако сте запазили резултатите от оптимизацията в набор от слоеве, наречениимето на процеса на печат, за който са предназначени, е лесно да ги деактивирате, като отпечатате изображението на друга хартия или принтер. Оригиналното изображение ще остане непроменено.
Стъпка 4: Отпечатване на изображението Най-накрая е време да отпечатате изображението. Предпочитам да отворя диалоговия прозорец Печат, да избера опцията Документ като Изходно пространство и да задам подменютата Изходно пространство и Намерение на профила и местоназначението, използвани в прозореца Настройка на доказателството. Това гарантира, че трансформациите, извършени по време на печат, са за точния процес, който възнамерявате да симулирате. Изключете всички опции за управление на цветовете в драйвера на принтера, в противен случай ще получите двойна цветова корекция, което ще доведе до развалени разпечатки.
Заключение След като съпоставите своя екран и печат, ще можете да получите желаните резултати от първия път, спестявайки ви време, разочарование и пари, похарчени за мастило и хартия. Това е крайната цел на управлението на цветовете.