Настройка на мишка в Windows Vista, Windows Encyclopedia
Мишката е основният инструмент за работа с Windows, наред с клавиатурата. Потребителят има възможност да конфигурира голямо разнообразие от настройки на мишката, включително скорост на движение, тип на курсора и много други. Ако сте уморени от стандартния курсор на мишката със стрелка, можете да изберете нов, по-интересен курсор, по-голям или по-малък, с различна форма и с интересни анимационни ефекти. За да конфигурирате настройките на мишката, щракнете с десния бутон върху работния плот на Windows Vista, изберете Персонализиране и след това щракнете върху бутона Mouse Pointers, за да отворите прозореца, показан по-долу.
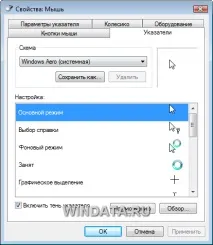
В този прозорец можете да промените както параметрите на самата мишка, така и параметрите, свързани с курсора. В този случай курсорът може да се регулира по три различни начина, описани по-долу.
- Избор на схема. Под името "курсор" в Windows всъщност има няколко различни указателя, включително анимирани. По-специално, докато чакате някаква операция, на екрана се появява обръщащ се курсор на пясъчен часовник, текстов курсор се появява, когато въвеждате текст, малка икона на ръка може да се види, когато задържите курсора на мишката над хипервръзка в уеб браузър и т.н. Всички тези курсори се комбинират в един набор, наречен схема. Използвайте менюто Схема, за да изберете желаната схема. Някои от темите са доста забавни. Например, темата за динозавъра използва изображение на забавен маршируващ динозавър като анимиран курсор. Можете също така да изберете схеми с увеличена стрелка, което е полезно за хора с лошо зрение или тези, които работят на монитор с твърде висока резолюция. След като изберете желаната схема, щракнете върху бутона Приложи.
- Избориндивидуални указатели. Изобщо не е необходимо да променяте цялата схема; можете лесно да промените външния вид на отделен показалец. За да направите това, изберете желания показалец и щракнете върху бутона Преглед. След това отидете в папката на курсора (по подразбиране е избрано C:\Windows\Cursors) и щракнете два пъти върху курсора, който харесвате.
- Създайте своя собствена схема. След като промените отделен указател, можете да промените цялата схема, към която се отнася. За да направите това, щракнете върху бутона OK, след което схемата ще се промени и оттук нататък ще използва само новия показалец. Друга възможност е да щракнете върху бутона Запиши като и да въведете ново име на схема.
В долната част на прозореца Опции на мишката можете да поставите отметка в квадратчето Разреши сянка на показалеца, за да се покаже сянка под всеки показалец, който изберете, което прави показалеца да изглежда по-голям.
След като приключихме с персонализирането на външния вид на указателите, нека да преминем към други параметри, свързани както с указателите, така и с мишката като цяло. За да направите това, щракнете върху раздела Опции на показалеца. Нека разгледаме по-подробно съдържанието на този прозорец.

Много потребители на персонални компютри са изключително недоволни от своите опашати мишки и тъчпадове в лаптопите. Мишката често се обвинява за това, че показалецът на екрана „се забавя“, движи се неправилно и като цяло не ви позволява да работите нормално с Windows. Цялата тайна, колкото и да е странно, не се крие дори в това каква мишка използвате, топка, оптична или лазерна, а в какви параметри. Разбира се, показалецът на мишката върху екрана не се движи пропорционално на движението на самата мишка върху нормална маса. В този случай скоростта на преместване на показалеца се определя с помощта на плъзгача Move и зависи от това колко е удобноще бъде вашата работа с Windows.
Въпреки че бавното преместване на показалеца е малко вероятно да угоди на някого, бързото придвижване не е непременно ефективно. При регулиране на скоростта на движение трябва да се намери баланс между удобството на работа и скоростта. Колкото по-бързо се движи показалецът, толкова по-малко разстояние трябва да преместите мишката. Високата скорост е необходима предимно на собствениците на големи монитори, които трябва да преместят показалеца от единия край на екрана до другия за възможно най-малко време.
Колкото по-висока е скоростта на движение, толкова по-малък е шансът показалецът да "удари" желания обект, така че не забравяйте да поставите отметка в квадратчето Активиране на повишена точност на показалеца.
Голяма част от времето, което потребителят прекарва, когато работи с мишка, се изразходва в търсене на диалогови прозорци и бутоните, представени в тях. Повечето потребители обаче най-често използват такива общи бутони като Да, Не или Отказ, така че почти без изключение функцията за автоматично преместване на показалеца на мишката до най-близкия бутон на диалоговия прозорец е полезна. Можете да активирате функцията, като поставите отметка върху бутона Вкл., избран по подразбиране в полето Начална позиция в диалоговия прозорец. С тази функция показалецът на мишката ще се премести до един от основните бутони всеки път, когато на екрана се появи диалогов прозорец. В резултат на това се спестява много време, което е особено вярно за собствениците на монитори с голям диагонал и разделителна способност на екрана.
Друг имот е по-скоро забавен, отколкото функционален. Говорим за показване на следа, която постоянно ще следва показалеца на мишката. Трудно е да се каже кой може да се нуждае от такава функция. Често новодошлите в света на компютрите гледат с интересметаморфози на показалеца на мишката, но такива експерименти бързо се отегчават и досадният цикъл се изключва. Ако решите, че животът не ви е сладък без тази следа, поставете отметка в квадратчето Показване на пътеката на мишката в секцията Видимост.
Има две други интересни функции в този раздел: Скриване на показалеца, докато пишете и Посочване на позицията на показалеца при натискане на Ctrl. В първия случай показалецът ще изчезне, докато въвеждате текст във всяка програма и ще се появи веднага след въвеждане. Във втория случай натискането на клавиша ще доведе до появата на анимиран кръг около курсора, показващ местоположението му на екрана. Тази функция може да помогне на тези, които обичат да играят на криеница с показалеца на мишката или да използват проектор със солидна разделителна способност за работа с компютър, в резултат на което размерът на работния плот може да достигне 2 × 2 m и няма да е лесно да намерите дори сравнително голям показалец на мишката на такъв екран.
Сега щракнете върху раздела Колело, за да отворите съответния прозорец. В този прозорец можете да посочите броя на редовете, които да превъртате на едно щракване на колелцето на мишката. Тъй като по-голямата част от сайтовете изискват вертикална навигация през съдържанието на страницата (и windata.ru не е изключение), има смисъл да изберете стойност от 5 или 6 реда.

Друг раздел, Mouse Buttons, ви позволява да промените функциите на левия и десния бутон, което е полезно за левичари, както и да активирате функцията за залепване. Позволява ви да избирате текст или обекти на страницата по-малко караница. Вместо да държите левия бутон натиснат през цялото време, при залепващата функция е достатъчно да натиснете бутона веднъж, да го отпуснете, да маркирате желания текст или обект и да щракнете отново.