Настройка на страницата, полета
Запознайте се с възможностите на процесора за настройка на параметрите на страницата, отпечатване на документ.
образователен:запознаване на учениците с основните операции в Microsoft Word (форматиране, настройки на страницата), консолидиране на придобитите преди това знания за Microsoft Office.
възпитателни:възпитаване на информационна култура на учениците, внимателност, точност, дисциплина, организираност.
развиващи:развитие на познавателни интереси, компютърни умения, самоконтрол, умения за водене на бележки, памет.
Тип урок:комбиниран.
Форми и методи:фронтално проучване,
1) Орг. момент - 2 мин.
2) Проверка и актуализация на основните знания – 10 мин.
3) Обяснение на нов материал – 27 мин.
Обобщаване – 4 мин. Домашна работа – 2 мин.
Проверка и актуализиране на основни знания
Преди да преминете към нова тема, предлагам да си припомните предишен материал.
Какво е редактиране на текст? (Това е проверка и корекция на текст.) Какво е форматиране? (Това е процесът на форматиране на елементи на документа)
Обяснен нов материал
Настройките на страницата са предназначени да придадат на документа желания вид. Това важи за създаването на почти всеки документ – от договор или поръчка, до художествена книга или научен труд. Знаейки как да променяте полетата и знаейки как да изберете оптималния размер на хартията и ориентацията на страницата за конкретен документ, вие ще можете правилно и красиво да форматирате документи.
Настройките на страницата се задават непосредствено преди форматирането и поставянето на различни обекти върху нея. Можете да зададете тези опции в края на документа, но имайте предвид, ченапример, с големи стойности на полето, външният вид на документа може да се промени значително.
Настройки на страницата, полета.
Обикновено при стартиране на текстообработваща програма се задават стандартните параметри на страницата (LP - 3 cm, VP - 2 cm, LR - 2 cm и PP - 1,5 cm).
Но понякога, при различни обстоятелства, са необходими други параметри.
- Погледнете този слайд и кажете: какви операции трябва да се извършат, за да конфигурирате настройките на страницата?
Оформление на страница - Настройка на страница

Когато щракнете върху командата Page Setup, се появява прозорец със свойства и настройки за тази команда. Тук можете да зададете стойностите на всичките 4 полета на страницата, ориентацията на документа, можете да изберете настройки за целия документ или избраната му част.
Когато щракнете върху командата Полета, се появява списък с шаблони за персонализиране на полета с различни вече зададени стойности на полета.
Ако трябва да настроите полета "ръчно", направете следното:
Оформление на страницата - В групата Настройка на страницата щракнете върху Полета и в прозореца, който се отваря, щракнете върху Персонализирани полета. Прозорецът Page Setup се отваря в раздела Margins;
В областите за позиция на полето посочете техния размер, размера на подвързване в областта "Подвързване" и позицията на подвързване в едноименното поле;
Щракнете върху иконата, за да отворите диалоговия прозорец Настройка на страница с отворен раздел Оформление на страница в групата Настройка на страница.
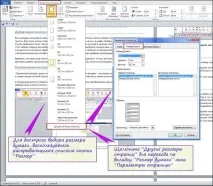
Отговорете на въпроса.Какво устройство използвате за отпечатване на документи?
Принтер(от английскиprint- печат) - печатащо устройство. Допълнително компютърно устройство, предназначено за отпечатване на текст или графики от електронен изглед върху хартия.
Принтерите са: цветни - заразпечатки на цветни изображения и снимки и черно-бели - за печат на текстови документи.
И те също се разделят на: матрични - изобретени са през 1964 г., първият матричен принтер струва 350 хиляди долара;
мастиленоструен - разработен през 70-те години на ХХ век;
лазер - най-използваният напоследък.
Обикновено текстът не се въвежда, за да бъде прочетен от екрана на монитора.
Подготовка на документ за печат.
Преглед на целия документ
След като сте се уверили, че документът изглежда така, както искате,
може да се отпечата.
Да започнем с бутона "Офис".
Изберете командата "Печат".
След изпълнение на тази команда ще се появи диалоговият прозорец "Печат на документ", в който можете да изберете принтер за печат, да зададете необходимия брой копия.
За да стартирате принтера, щракнете върху бутонаПечат.
За бърз печаткомандата Печат е налична в лентата с инструменти и можете също да използвате клавишната комбинация Ctrl+P.
Докато не бъдат отпечатани всички страници на документа, а те могат да бъдат много (100, 200 и т.н.), принтерът няма да се успокои.
Ако трябва да отпечатате няколко страници от голям документ, тогава номерата на страниците трябва да бъдат посочени, разделени със запетаи (1, 4, 7, 10), или ако страниците са последователни, тогава номерата на страниците могат да бъдат посочени чрез тире (1-6, 34-58).
Затвърдяване:тест, практическа работа.
Домашна работа: §21. P.136-139 (Извършете тест).