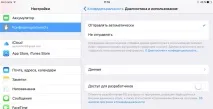Настройки в iOS 10
В тази поредица от статии разглеждаме отблизо настройките наiOS 10. Настройките в iOS се добавят, променят и дори премахват с всяка нова версия на системата. Статията е подходяща и за iOS 7 и iOS 8 и iOS 9, но трябва да имате предвид, че колкото по-висок е системният номер, толкова повече функции предлага.
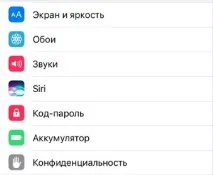
Съдържание:
Плъзгачът за контрол на яркостта го променя. Същият плъзгач е наличен в Центъра за управление.
Автоматична яркост — ако тази опция е активирана, устройството автоматично ще промени яркостта на екрана. За това отговаря вграденият сензор за околна светлина. Ако преместите плъзгача за яркост с включена автоматична яркост, тогава по този начин ще зададете стандартните параметри за себе си. В бъдеще сензорът за светлина ще реагира въз основа на вашите настройки.
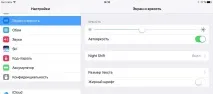
Настройките за яркост пряко влияят върху живота на батерията на вашия iPhone/iPad. Колкото по-ниска е средната яркост, толкова повече ще работи устройството.
Нощна смяна - Много проучвания показват, че излагането на ярко синьо вечер се отразява негативно на вашите циркадни ритми и ви затруднява да заспите. Night Shift ви позволява да изместите цветовете на екрана към по-топлата част от спектъра. Улеснява живота на очите ви.
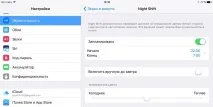
Включването на Night Shift може да бъде планирано или „да се включи ръчно до утре“ (функцията автоматично ще се изключи сутринта).
Цветова температура - можете да регулирате цветовата температура от студено синьо до по-топло жълто. Този ефект не може да бъде показан на екранните снимки, опитайте да преместите този плъзгач ръчно и вижте как се променя екранът.
Можете бързо да включите/изключите Night Shift чрез контролния панел.
Размер на текста — 7 системни размера на текста от малък до голям.
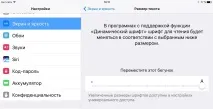
Удебелен - прави шрифта в iOS удебелен. Опцията е подходяща за собствениците на iPad 2 и iPad Mini - те имат удебелен шрифт на обичайния екран "без ретина" изглежда по-хубав.
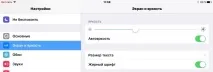
Когато активирате / деактивирате опцията, iOS пита за рестартиране. Всъщност има бързо рестартиране на интерфейса, самото устройство не се рестартира напълно.

IPhone има отличителна опция Zoom->View. Променя размера на елементите на системния интерфейс. Има два вида дисплей - стандартен и увеличен.
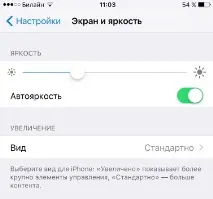

Тапет — тази опция е предназначена за смяна на тапети на работния плот и заключване.
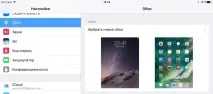
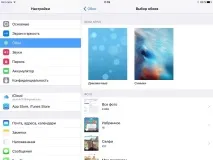
Какво трябва да знаете за тази настройка?
- Стандартните тапети включват няколко динамични теми и статични снимки. С пускането на новия iOS арсеналът от тапети се променя. Всички тапети от iOS 3 до iOS 9.
- По подразбиране тапетите в iOS 10 поддържат паралакс ефекта. Деактивирането е лесно: (Настройки->Общи->Достъпност->Намаляване на движението. Включете превключвателя „Намаляване на движението“.) Всичко за ефекта на паралакса.
- потребителят може да зададе всяка снимка от фотоалбума като тапет.
Звуци - опции за управление на звука.
Плъзгачът е предназначен да зададе силата на звука на разговора и всички звукови предупреждения.
Промяна чрез бутони — ако тази опция е активирана, физическите бутони за сила на звука на устройството могат да се използват за промяна на силата на звука на звънене и предупреждение. В противен случай се променя само силата на звука, например на музиката.
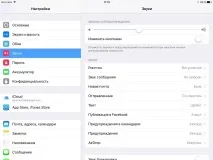
По-долу е даден списък на събитията в системата и съответните им звуци. Потребителят може да закупизвуци в iTunes Store или направете своя собствена безплатна мелодия от всяка песен в iTunes на вашия компютър.
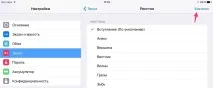
Има още няколко важни опции в Настройки->Звуци, които предпочитам да изключа. Lock sound и Keyboard clicks издават ненужни според мен звуци съответно при заключено устройство и при печат.
В настройките на звука на iPhone има важни опции, които са отговорни за вибрациите.
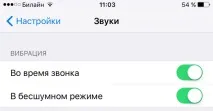
По време на разговор — ако е активирано, разговорът ще бъде придружен от вибрация в допълнение към звука.
В безшумен режим — ако опцията и безшумен режим са активирани, вибрацията ще продължи да работи по време на разговори.
Още повече: на iPhone, в секцията Настройки->Звуци->Вибрация, можете да изберете типа вибрация от предложените и дори да създадете своя собствена вибрация, като докоснете екрана.
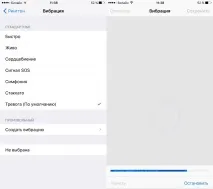
Сири
Ето няколко настройки за гласовия асистент Siri.
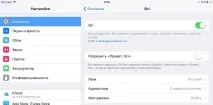
ПревключетеSiri - включете.
Език - Изберете език за Siri. Да, можете да общувате със Siri на всеки език, който вие (и тя) знаете. Освен това за някои езици има диалекти, от които да избирате.
Моите данни — Тук трябва да посочите себе си от Контакти.
iOS 10 въведе възможността за избор между мъжки или женски глас на Siri.
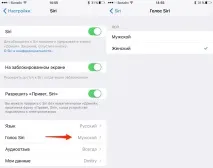
Парола (Touch ID и парола) – Опцията се различава на устройства с и без Touch ID. Първо, нека разгледаме основните опции на устройство без Touch ID.
Най-отгоре е паролата за активиране / деактивиране за влизане в iOS. Има три опции за парола, от които да избирате:
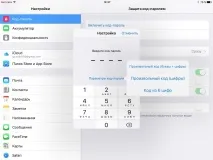
- Всеки код (букви+цифри) е най-надеждният. При въвеждане на парола ще бъде налична стандартна клавиатура в пълен размер.
- Безплатен код(числа) - най-ненадеждните, само 4 цифри.
- 6-цифрен код е нещо средно по отношение на надеждността. Въведено в iOS 9. Препоръчва се за повечето потребители като заместител на четирицифрена парола.
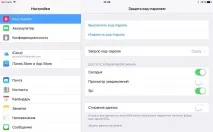
Заявка за парола — по подразбиране опцията е зададена на „Веднага“, препоръчвам да я оставите. Тоест при всяко заключване на екрана винаги ще трябва да въведете парола, за да го отключите. Можете също така да зададете малко забавяне, но колкото по-дълъг е интервалът, толкова по-малко е сигурно.
Достъп със заключване на екрана - ето нещата, които ще бъдат достъпни без въвеждане на парола на заключения екран. Бих препоръчал да деактивирате Notification View и Siri от съображения за сигурност.
Изтриване на данни — ако тази опция е активирана, след 10 неуспешни опита за въвеждане на паролата, iPad/iPhone/iPod ще изтрие всички данни. Не се препоръчва да се активира, ако децата имат достъп до устройството.
Устройство с Touch ID има допълнителни опции. Touch ID ви позволява да отключите вашето устройство (Отключване на iPad/iPhone ) и да правите покупки (iTunes Store и App Store ) с пръстовия си отпечатък. Също така тук в настройките можете да добавяте или премахвате пръстови отпечатъци.
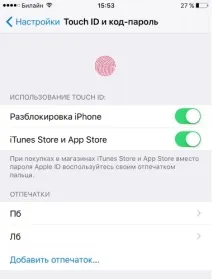
Батерия - този раздел съдържа информация относно използването на заряда на вашето iDevice.
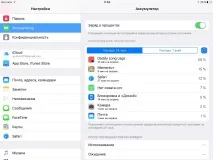
Зареждане в проценти - показва текущото зареждане в проценти в горния десен ъгъл. Трябва да се отбележи, че iPod Touch няма тази опция.
Използване на батерията - Предоставя визуален преглед на използването на батерията от приложения и услуги. Можете да изчислите най-ненаситните приложения и да предприемете действия.
След последно пълно зареждане - време с точност до минута за активното използване на устройството и в режимочаквания. Понякога информацията не се показва тук: това обикновено се случва, ако устройството не е заредено до 100% за дълго време.
Поверителност - тук са събрани настройки, които ви позволяват да контролирате изтичането на каквато и да е информация в iOS. Най-важният раздел за параноиците.
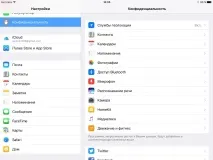
Услуги за местоположение - благодарение на тези услуги приложенията, които се нуждаят от данни за местоположение, могат да използват информация от клетъчната мрежа, Wi-Fi мрежа, Bluetooth, GPS.
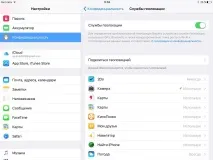
Ако някоя от услугите за местоположение се използва, в горния десен ъгъл ще се появи икона със стрелка. Услугите за местоположение, които често се включват необмислено, могат да намалят живота на батерията на устройството.
В настройката на услугите за местоположение има списък с приложения (или услуги), които по някакъв начин използват тези услуги в работата си. Можете да зададете нивото на използване за всяко приложение.
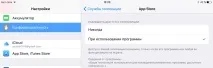
Никога - Услугите за местоположение не се използват за приложението.
Използване (когато използвате приложението) - Услугите за местоположение са налични, ако приложението е отворено в момента.
Винаги - Приложението може да използва услуги за местоположение дори във фонов режим. По правило този избор е източник на проблеми с разреждането на батерията. Затова препоръчвам опцията „Винаги“ да бъде премахната от всички приложения. В момента малък брой приложения от App Store го поддържат.
По-важна информация за отбелязване:
Когато включите услугите за местоположение, следните системни услуги за местоположение също ще бъдат включени:
Споделяне на местоположение - ако е активирано, можете да изпратите координатите си в съобщения и приложението Find My Friends. Можете дори да посочите, че координатите на другото ви устройство (прикаченплюс Apple ID). Освен това, когато опцията е активирана, можете да проследявате географското местоположение на устройството чрез приложението Find My iPhone.
РазделътПоверителност по-долу съдържа програми или услуги, които дават достъп до други приложения. Приложенията на трети страни обикновено питат потребителя за тези функции при първото им стартиране. Можете да откажете достъп. Например, екранната снимка по-долу показва, че Airbnb, Viber и Sberbank са поискали достъп до Контакти. Дадох достъп само на Viber.
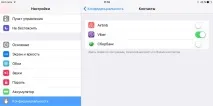
Диагностика и използване - Тук трябва да посочите дали да изпращате данни за използването на вашия iPad на Apple или не. Тези данни са необходими за намиране и отстраняване на проблеми. Тази настройка се изисква от потребителя и се задава веднага след флашване или актуализиране на iOS.
Винаги задавамНе изпращай. Е,Достъпът за разработчици вече не е отворен. По мое разбиране тестерите трябва да откриват и изпращат грешки, а ежедневното изпращане на неизвестни данни е излишно. ЕлементътДанни съдържа изпратените регистрационни файлове, можете да се запознаете с тях, въпреки че тези регистрационни файлове няма да кажат нищо на средния потребител.