Обработка на портрет с честотно разлагане

При ретуширането често е необходимо да се коригира едно нещо, без да се засяга другото. Например, често срещана задача е да се премахнат неравностите по кожата (видими или реални), като същевременно се запази нейната текстура. На примера на тази рамка ще ви кажа как може да стане това.
За да получа резултата, ще приложа метода на честотно разлагане на изображението. И ще го разделя на два компонента - нискочестотен сигнал и високочестотен. Самият метод на честотно разлагане е описан подробно в статията на Андрей Журавлев.
Друг интересен урок за честотното разлагане.
Това се обсъжда по-подробно в курсовете по Photoproject.

1. Нека заредим портрета във Photoshop:

2. И с помощта на Healing Brush Tool върху празен слой с примерна ограда с Curent & По-долу премахваме всички очевидни незначителни досади:
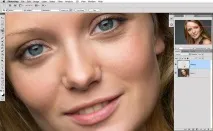
3. След това обединете тези два слоя в едно копие, като използвате Cmd + Alt + E (за тези с PC: Ctrl + Alt + E, по-нататък за PC Cmd = Ctrl) и размажете получения слой с Gaussian Blur със стойност на радиус 5:
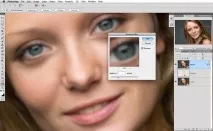
Този радиус е избран, защото в него попадат средните кожни неравности. В идеалния случай, за да можете да съпоставите радиусите по-точно, можете да използвате интелигентни филтри.
4. Вземете и направете друго копие на чистия слой (от слоевете Source + Cleanup) и приложете High Pass към него с радиус 5 (същото като Gaussian Blur преди):
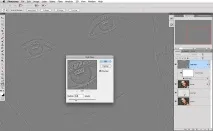
5. Сега, ако подредя слоя High Pass със слоя Blured в някакъв режим на контрастно смесване, тогава на теория ще получа изображение, в което петната (слой Blured) и детайлите на кожата (слой High Pass) са на отделни слоеве. От всички режими на контрастно смесванеЗа тази операция Linear Light е най-подходящ за нас (защо можете да го научите по този начин в тези класове от Андрей Журавлев):
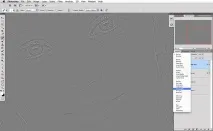
Линейната светлина обаче, благодарение на своята математика, усилва High Pass слоя 2 пъти. И се оказва така:
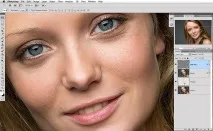
Докато трябва да е така (включени са само слоевете с оригиналното изображение):
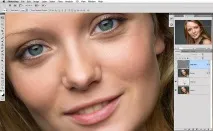
6. Следователно, за да компенсирате такова усилване, трябва да намалите High Pass слоя 2 пъти. Тоест, приложете следната корекция към него:
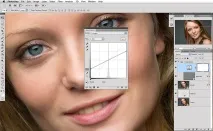
Обединявам коригиращия слой със слоя High Pass в една група с помощта на Cmd + G и комбинирам самата група със слоя Blured с помощта на Linear Light:
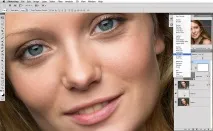
Получава се така:
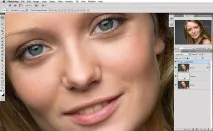
Ето! Сгънатият резултат не се различава от оригинала. Но несъмненият и огромен плюс на този "сандвич" е, че сега можете да редактирате слоя за размазване (Blured) и слоя с текстурата (High Pass) отделно и независимо един от друг!
7. За да направя това, създадох нов чист слой Correct върху слоя Blured и започнах да коригирам неравностите на слоя на място (на слоя Blured), без да се страхувам, че ще загубя текстурата на кожата (сега е в групата Detail):
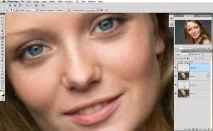
Можете да го редактирате, както желаете: размажете слоя избирателно с Gaussian Blur или нарисувайте с четка върху него, приложете Clone Stamp Tool или размажете Smudge Tool ... Като цяло - както желаете! И това е много удобно, защото не е нужно да мислите за безопасността на детайлите, защото ги поставяме предварително в отделна група. Ето резултата от корекциите на слоя Blured:
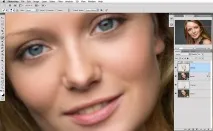
Но какво се случва, ако включите детайлите (направете групата Детайли видима):
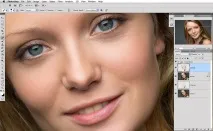
Силата на изглаждане на петна по кожата може да се регулира чрез прозрачносткоригиращ слой:
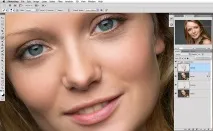
Изберете го по ваш вкус, за да не се налага да казвате "пластмаса, пластмаса!" =:)
8. Поле за подравняване Започнах да тонизирам кожата. За да направя това, първо създадох коригиращ слой Hue/Saturation и с помощта на инструмента Color Range създадох маска за тон на кожата:
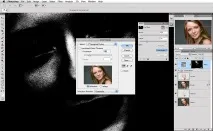
Самата стойност на Saturation за кожата, след това намалих до -35. Кожата е леко обезцветена. Това е необходимо, за да се намалят разликите в цвета на различните части на лицето.
9. След това, със същата маска като предишния коригиращ слой, използвах коригиращ слой Black & Бяло с активиран нюанс. И приложи този коригиращ слой, използвайки режима на мека светлина:
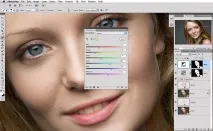
Този режим произвежда приятен златист тон на кожата и подобрява контраста на изображението:
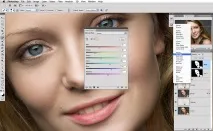
По принцип можете да използвате режима на смесване на цветовете, но той не увеличава силата на звука, защото всъщност просто ще замени всички цветове на кожата с тона, посочен в полето Оттенък:
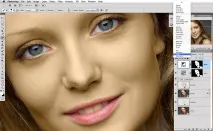
Затова все още използвам Soft Light (или Overlay, ако имате нужда от по-силно увеличение на контраста), но с отслабване на ефекта чрез промяна на прозрачността на слоя:
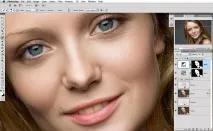
10. След това използвам кривите на коригиращия слой, за да коригирам контраста на кожата:

И така, че цветовете да не „напускат“ по време на това действие, наслагвам този коригиращ слой, използвайки режима за добавяне на осветеност:

11. Друга корекция на Curves, но върху цялата картина. Този път коригирам синия канал, за да подобря цветовия контраст на изображението (сенките са станали малко по-студени и жълтите светлини са „играли“):
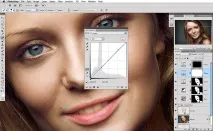
И за да не се отрази тази корекция на яркостта на крайното изображение, я сложихс помощта на режима на смесване на цветовете:
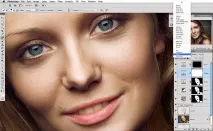
12. След това винетиране:

Фини настройки и картината е готова:

Както винаги, можете да коригирате всички компоненти на вкус, постигайки желания резултат. Късмет!