Описание на програмата за начертаване на графики Graph
Ще те науча как да си поправиш компютъра!
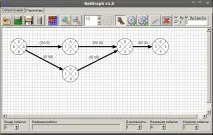
Използване на графика
След първото стартиране на програмата можете да видите осите X и Y. Докато движите курсора с мишката, ще се показват текущите координати за всяка от тях. За да добавите функция за начертаване на графика, трябва да щракнете върху съответния бутон. Можете също да използвате клавиша Insert. Първо се препоръчва да се определи типа на функцията. Програмата поддържа три вида от тях: стандартни, полярни и параметрични. След това трябва да въведете самата функция в съответните полета, в зависимост от избрания тип. В този случай се използват общоприети знаци. Например умножението се обозначава със звездичка.
Струва си да се отбележи, че обхватът на аргумента стъпка, до и от, може да бъде пропуснат. Не е необходимо да задавате крайни и начални маркери за линията. Можете да посочите неговия вид, дебелина, цвят, стил. Ако е необходимо, въведете името на функцията в полето "Текст на подписа". Можете също да го оставите празно. В този случай самата функция ще бъде посочена на графиката. Програмата е в състояние незабавно да изгради графика. За да направите промени във функция, щракнете двукратно върху нея. Той е в списъка отляво. По този начин софтуерът дава възможност за изграждане на няколко графики на една фигура едновременно. Тяхната видимост се конфигурира чрез активиране и деактивиране на квадратчетата за отметка в списъка. В областта на графиката рамката с надписи се движи лесно.
Допълнителни функции
На пръв поглед може да изглежда, че програмата просто създава графика за дадена функция. Но има и други възможности. Това се отнася до създаването на перпендикуляр или допирателна. Просто натиснете съответния бутон и въведете параметрите на линията. Изисква се стойността X. Линията може да бъде прекъсната. Новата допирателна ще се появи в етикетите и списъка с функции.
Методи за щриховка Функцията за скициране на определена област върху диаграмата е много полезна. За да направите това, изберете съответния бутон от списъка. След това се конфигурират параметрите за люпене. Има следните видове:
• над функция; • под функцията; • между оста X и функция; • вътре във функция; • между оста Y и функцията; • между функциите.
В допълнение към раздела "Парцели" има и "Настройки". Там можете да назовете избраната област на графиката, да зададете нейния цвят, тип щриховка. Освен това е възможно да се определи показването на границата, както и обхватът на относително пресичане, ако е необходимо. В резултат на извършените действия защрихованата област ще се появи в списъка с функции. С двукратно щракване можете да промените параметрите на тази област.
Поставяне на точки
Бутон със съответното име ви позволява да отворите прозорец, където можете да направите необходимите настройки. На картата е възможно да се нанесат няколко точки с определени координати. Трябва да въведете името на серията и да посочите координатите ръчно. Тук трябва да изберете техния тип. Биват правоъгълни, полюсни и др. Можете също така да изберете цвят, вид, размер на маркерите. Възможно е точките на графиката да се свържат с линия. След това трябва да зададете неговия цвят, тип, дебелина, интерполация. Подобни действияизвършва се в настройките. Интерполацията може да бъде линейна, да действа като едномерен или двумерен кубичен физиологичен разтвор, полукосинус. В близост до точките можете да покажете техните координати, като изберете необходимите параметри в списъка. След това можете да зададете грешката, която се извършва в отделен раздел.
След като точките са създадени, се активира бутон, който ви позволява да добавите тренд линия. Настройките на програмата ви позволяват да изберете нейния тип. Тя може да бъде логаритмична, линейна, експоненциална, полиномна, подвижна средна, експоненциална. Разделът Персонализиран предоставя още няколко вида трендови линии. За да промените типа й за апроксимационната крива, ще трябва да изтриете линията и след това да я създадете отново.
Използване на основните клавиши
Има и бутон, който е необходим за изчисляване на дължината на пътя по функция между точките. Потребителят трябва само да посочи областта на кривата. Това се прави просто. Достатъчно е да кликнете върху него, след което той трябва да бъде затъмнен със задържане на левия бутон на мишката. Дължината на кривата веднага се показва. Полетата От и До ви позволяват да зададете диапазон.
Програмата е оборудвана с друг бутон, който изпълнява важна функция. Предвидено е за изчисляване на площта, която е ограничена от крива функция. Необходимо е да се посочи областта, след което получената стойност се показва незабавно. Така интегралът се изчислява за даден интервал.
Програмата предоставя възможност за създаване на етикети върху диаграмата. Те са обикновени надписи под формата на текст. Вярно е, че специален знак или обект се вписва в този етикет. Това може да е формула, която е създадена в Microsoft Equation.
Характеристики на някои раздели
Менюто на програмата "Редактиране" съдържа раздела "Оси". Разработчиците са създалиразлични настройки за външния вид на координатната мрежа, както и на осите. Възможно е да зададете минимални и максимални стойности за всяка от тях. Освен това се предлага да се дефинира серифният интервал, включването на логаритмична скала и показването на решетката. Програмата ви позволява да зададете обозначението за всяка ос. Повечето от графиките предвиждат използването на други количества. Те могат да бъдат разстояние, време, обем, маса и много други.
Разделът "Параметри" предоставя правото да зададете желаното заглавие на получената диаграма, както и да определите нейното разположение. Освен това се предлага персонализиране на фона, цвета на осите, избор на шрифт за подписи и др.
Graph поддържа повечето известни формати и също така може да експортира графика във файл. За да извършите такива действия, ще трябва да изберете менюто "Файл" и да изберете "Запазване като изображение". След като запазите графиката в специален формат, можете да продължите да редактирате в бъдеще.