Оптимизация на Windows за по-добра производителност

Защо трябва да поддържам компютъра си чист?
Цената за закупуване на нов компютър може да падне, но предприемането на няколко малки стъпки, за да се погрижите за вашия компютър, може да го направи по-дълъг. Така че засега можете да спестите пари. Дори чисто нов компютър може да се възползва много от оптимизацията. Само защото компютърът е нов, не означава, че ще работи отлично. Много компютри се доставят с прекомерно количество инсталиран софтуер и стартиращи програми, които могат бързо да бъдат премахнати, за да се подобри производителността. Правилната редовна грижа за вашия компютър - точно като смяната на маслото в колата ви - значително ще подобри работата на вашия компютър. Ето някои важни съвети и трикове, които ще ви помогнат да извлечете максимума от вашия компютър.
Инструкциите по-долу са за потребители на Windows, по-специално Windows XP, Windows Vista, Windows 7 и Windows 8 (включително 8.1).
Колко често трябва да почиствам компютъра си?
Основните стъпки, които трябва да следвате, за да оптимизирате вашата система са:
1. Премахнете програмите, които никога не използвате
Вашият компютър може да е закупен с инсталирани определени програми, които не използвате и няма да имате нужда. Това може да бъде софтуер, инсталиран от производители (като пробни версии и програми с ограничено издание, които софтуерната компания очаква да изпробвате, като антивирусни програми, различни помощни програми, програми от производители на компютри като Dell, Vaio, Toshiba, Acer и др.), както и софтуер, който сте инсталирали сами, но не искате да използвате или вкоито вече не са ви необходими - например помощни програми, предназначени да ви помогнат да управлявате и конфигурирате хардуера и софтуера на вашия компютър, предишни антивирусни програми и т.н.
Ето един лесен начин да изброите всички програми, инсталирани на вашия компютър, и да премахнете тези, които не ви трябват:
- Отворете диалоговия прозорецИзпълни, като натиснете клавишната комбинацияWindows +R.
- Въведетеappwiz.cpl в текстовото поле и натиснетеEnter

Превъртете през списъка и идентифицирайте програмите, от които не се нуждаете, след това изберете една и щракнете върхуПремахване.

2. Ограничете броя на програмите, които се зареждат в паметта на компютъра при стартиране на системата
Много програми са проектирани да се зареждат автоматично при стартиране на Windows. Някои от тях ще покажат интерфейса си веднага щом системата се зареди, други ще покажат икона в областта за уведомяване на системата, но има и програми, които ще работят невидимо във фонов режим (например програми за архивиране, настройки или инструменти за синхронизиране), за които дори няма да знаете.
Всички тези автоматично изтеглени програми могат да накарат компютъра да стартирапо-дълго и ако не бъдат затворени след стартиране, те също продължават да използват памет и може да влошат производителността.
Autoruns за Windows е инструмент, който ви позволява да видите всички програми, които се зареждат при стартиране на системата и да деактивирате зареждането на всички ненужни елементи. Можете също да направите това с помощната програма за системна конфигурация, но Autoruns ще бъде по-лесно за използване.
- За да изтеглите Autoruns, следвайте тази връзка.
- Запазете файла и разархивирайте архива (щракнете с десния бутон върху Autoruns.zip и изберете „Извличане на всички“ или просто щракнете двукратно върху архива, за да го отворите).
- В папката ще намерите два exe файла: Autoruns и Autorunsc. Щракнете с десния бутон върху файла с име Autoruns и изберете „Изпълни като администратор“ (ако използвате Windows 7, Vista или Windows 8) или щракнете двукратно, за да го отворите, ако сте потребител на Windows XP.
- Програмата ще се отвори и ще покаже списък с приложения, работещи на вашата система.
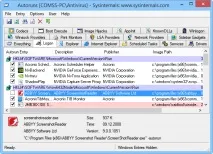
3. Почистете и дефрагментирайте вашия твърд диск
Използвайте помощната програма за почистване на диска в Windows, за да освободите дисково пространство и да намалите количеството нежелани файлове на вашите устройства, за да помогнете на вашата система да работи по-бързо. Може да изтрие временни и системни файлове, да изпразни кошчето и да премахне много други елементи, които може да не ви трябват повече.
Фрагментацията на твърдия диск го принуждава да върши повече работа, което забавя компютъра ви. Помощната програма за дефрагментиране на диска, вградена в Windows, възстановява съхранението на фрагментирани данни, така че вашият твърд диск да може да работи по-ефективно. Дефрагментаторът на диск работиграфик, но можете също да дефрагментирате твърдия си диск ръчно.
Как да почистите диска
- Стартирайте диалоговия прозорецИзпълни, като натиснете клавишитеWindows +R.
- Въведетеcleanmgr.exe в текстовото поле и натиснетеEnter.


Как да използвате помощната програма за дефрагментиране на Windows
- За Windows XP: щракнете двукратно върху иконата Моят компютър на работния плот. В Windows Vista или 7: Щракнете двукратно върху иконата Компютър на работния плот. В Windows 8: Щракнете върху иконата с форма на папка в долния ляв ъгъл и изберете Компютър от лявата страна.
- Щракнете с десния бутон върху тома на локалния диск, който искате да дефрагментирате, и след това щракнете върху Свойства.
- В раздела Инструменти щракнете върху Оптимизиране (дефрагментиране)
- В следващия прозорец, който се отваря, щракнете върху Оптимизиране (дефрагментиране).
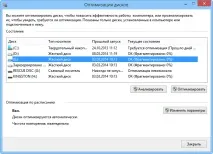
Тъй като е сложна операция, дефрагментирането на диска може да отнеме от няколко минути до няколко часа, в зависимост от размера и степента на фрагментация на данните на твърдия диск.
В зависимост от това колко фрагментирани са вашите системни данни, ще забележите подобрение в отзивчивостта след приключване на тази операция.
Важно : Този процес се отнася само за твърди дискове (HDD). НЕ са необходими твърди дискове (SSD).процес на дефрагментиране, тъй като физическото местоположение на данните в него се осигурява изключително от вградения фърмуер на SSD.
С любезното съдействие на Bitdefender Tech Assist. Български превод: Александър Рябов
Открихте правописна грешка? Изберете и натиснете Ctrl + Enter