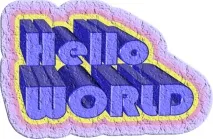Основи за създаване на 3D текст с Xara Designer
Алтернатива на Photoshop
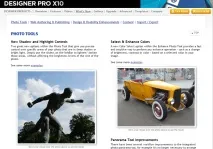
Въпреки че програмата има по-малък набор от инструменти за редактиране на изображения, в същото време нейният интерфейс е много по-опростен и ясен. Следователно развитието му е много по-бързо.
Пример за създаване на обемен текст в Xara Designer
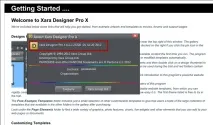
Ще разгледаме целия процес стъпка по стъпка:
1) Създаване на нов документ - отидете на елемента от главното меню "Файл", "Създаване". Ще има различни видове проекти, от които да избирате. Можете да изберете някой от представените или да използвате разширения списък на „Галерии на проекти“. Избрахме уеб страница на 640.
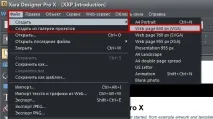
2) Настройка на цвета на фона - това е точно настройката. Използването на инструмента за запълване няма да доведе до никакъв резултат. Предназначен е само за попълване на избрани региони.
За да зададете фона в документа, щракнете с десния бутон и изберете Промяна на фона на страницата. След това ще се появи диалоговият прозорец "Цветов редактор", в който с помощта на стандартен (програми за създаване на 3d текст) маркер можете да изберете цвета на фона.
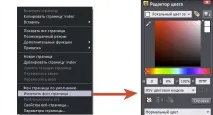
3) Създаване на надпис - за да приложите надпис към избрания цветен фон, използвайте инструмента "Текст". Работата с него е в много отношения подобна на използването на подобен инструмент във Photoshop.
След активиране на инструмента от главната лента с инструменти (отляво), в горната част става активно стандартното меню за настройка на параметрите на текста (шрифтова група, размер, основен стил на писане).

4) Създаване на триизмерен текст - обемът на текста се задава с помощта на инструмента "3D", който се намира на главната лента с инструменти. След като го активирате, курсорът става като бял 3D правоъгълник с кръстообразен "мерник" и заострени краища. ПриС такъв курсор движенията на мишката ще накарат нашия обект да се движи в 3D пространството.
На повърхността на текста се вижда блестяща точка. Когато задържите курсора върху него, курсорът променя формата на "гледката" на обикновен кръст. В това състояние, следвайки движението на мишката, дебелината на обекта ще се промени.
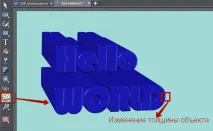
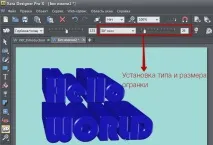
Ако дължината и ширината на даден обект не са задоволителни, тогава е лесно да ги промените с помощта на инструмента за преместване. След като го активирате, около текста ще се появят специални маркери за точки. Като плъзнете един от тях с курсора, можете да промените двуизмерните размери на обекта (ширина и дължина).
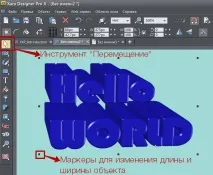
6) Осветление - сега нека работим със светлинния ефект на нашия текст. В Xara Designer инструментът Lighting е проектиран да работи със светлина. Намира се вдясно в главното горно меню. Иконата му е изобразена като електрическа крушка. След като щракнете върху него, около обекта се появяват три източника на светлина под формата на обемни върхове. Чрез преместване на всеки от източниците можете лесно да регулирате осветеността на обекта от всяка от трите страни.

7) Регулирайте сянката - преди да направите текста напълно 3d, за да придадете по-реалистичен обем, трябва да коригирате ефекта на сянката, която хвърля. Инструментът "Сянка" е отговорен за това. Намира се в лентата с инструменти вляво. Иконата му е изобразена като квадрат с изрязан долен десен ъгъл.
След активиране на инструмента в горния панел, следните опции за показване на сенки стават достъпни за персонализиране:
Тип сянка („На стената“, „На пода“, „Сянка в ореол“).
Замъгляване - с помощта на плъзгача се задава зоната на замъгляване на ръба на сянката.
Характеристика - задава вида на пречупване на сянката и размерите на пречупване по осите x и y.

8) Добавянеконтур - за да зададем и коригираме контура около триизмерния надпис, който създадохме, използваме инструмента със същото име. Той също се намира в главната лента с инструменти. Иконата му е изобразена като навита спирала. В допълнение към инструмента Path в този параграф има още няколко. Но ние ще използваме това.
След активиране на инструмента няколко параметъра на контура стават достъпни за настройка:
Стъпка между контурните слоеве.
Цветен ефект - има само няколко вградени ефекта.
Вид на веригата (вътрешна или външна).
Цветови характеристики на контура.
След някои манипулации с всички настройки получихме ето какво:
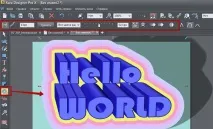
Експортиране на изображения
Както можете да видите, Xara Designer има ясен интерфейс и инструменти. Благодарение на това само за няколко минути дори неопитен потребител може да създаде много атрактивен триизмерен надпис. Но в името на тази простота програмата трябваше да се откаже от много. Включително от някои средства за обработка на графични изображения.
За по-нататъшно редактиране е удобно да импортирате получения 3D обект в един от обичайните формати. Например в PNG. Преместваме курсора върху нашия обемен текст и в контекстното меню, извикано чрез натискане на десния клавиш, изберете елемента „Експортиране“, „Експортиране в PNG“. Записваме файла на избраното място.
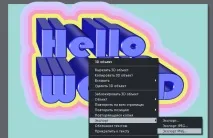
Допълнителна обработка може да се извърши във Photoshop. Използвали сме няколко стандартни стила на слоя. Но преди това Xara Designer премахна напълно ефекта на падащата сянка. Ето какво получихме в резултат: