Основни елементи от менюто в Joomshopping
Сега ще анализираме точките - (Начини на плащане, Методи на доставка, Цени за доставка, Време за доставка, Статус на поръчката, Списък на страните).
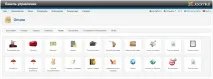
Начини на плащане
Отидете на „Начини на плащане“ и щракнете върху „Създаване“.
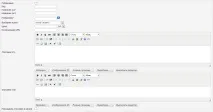
Ред на инсталиране на модула: 1. Копирайте папката с компоненти в основната директория на уебсайта; 2. Отидете в контролния панел на вашия сайт; 3. Отворете "Опции" на компонента JoomShoping (меню Components/JoomShoping/Options); 4. Изберете „Начини на плащане“ и щракнете върху „Създаване“; 5. Попълнете полетата: 5.1) Публикуване: поставете отметка в квадратчето, ако желаете този метод на плащане да се показва на сайта; 5.2) Код: Кодът на метода на плащане. Посочете стойността "Pay2Pay" в това поле; 5.3) Име: Името на метода на плащане, който вашите клиенти ще видят (Например: Pay2Pay); 5.4) Псевдоним: Името на PHP класа, който отговаря за конфигурирането на този метод на плащане. Въведете "pm_pay2pay" в това поле; 5.5) Тип: Тип метод на плащане. В последните версии на JoomShopping това поле е премахнато. Ако го видите, изберете „Разширени“. Ако няма поле "Тип", тогава трябва да следвате стъпките, описани в параграф 6, в противен случай модулът няма да работи. 5.6) Описание: Избройте най-популярните методи на плащане, така че вашите клиенти да разберат, че ще намерят следващия метод, от който се нуждаят. Например: WebMoney, Yandex, Qiwi, банкови карти, MTS, Megafon, Beeline, системи за парични преводи и др. 6. внимание! Ако полето "Тип" (точка 5.5) не е в настройките, тогава трябва да направите следното: - отидете в базата данни на вашия сайт (най-често това се прави с помощната програма phpMyAdmin, налична на повечето хостинги); - намерете таблицата jshopping_payment_method в базата данни (името на всички таблици в системата ще бъде предшествано от префикс,уникален за конкретна инсталация на Joomla, т.е. таблицата ще бъде наречена prefix_jshopping_payment_method); - в таблицата за метода на плащане Pay2Pay трябва да зададете стойността на полето "payment_type" на "2". 7. Запазете и отидете в раздела "Конфигурация"; 8. Попълнете полетата: - Merchant ID: Идентификатор на вашия магазин в системата Pay2Pay, стойността се посочва в контролния панел на магазина на pay2pay.com; - Секретен ключ: Таен ключ, стойността му се посочва в контролния панел на магазина на сайта pay2pay.com; - Скрит ключ: Скрит ключ, стойността се посочва в контролния панел на магазина на сайта pay2pay.com; - Режим на тестване: задайте "Да", за да тествате модула; - Метод на плащане: Посочете кода на метода на плащане, ако искате да инициирате плащания с конкретен метод (списъкът с кодове е достъпен в контролния панел на PAy2Pay); - Статус на поръчката за успешни транзакции: Например „Платено“; - Състояние на поръчката за предстоящи транзакции: Първоначално състояние на поръчката, например „В изчакване“ - Състояние на поръчката за неуспешни транзакции: Ако искате да отмените поръчката в случай на неуспешно плащане, изберете „Отменено“. Ако желаете да дадете възможност за повторно плащане след отказ, изберете „Предстоящ“; 9. Запазете промените си.
Начини на доставка
Отидете на „Методи на доставка“ и щракнете върху „Създаване“.
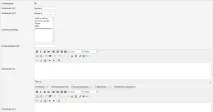
Разходи за доставка
Отиваме до елемента „Цени за доставка“ и щракнете върху „Създаване“.
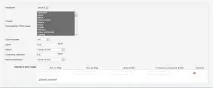
- Име - изберете начин на доставка, за да уточните цената.
- Държава - посочете държавата, за която ще бъде налична посочената цена за доставка.
- Време за доставка - изберете времето за доставка (за целта трябва да създадете дата за доставка, вижте по-долу).
- Цена - въведете цената за доставка.
- данък -изберете данък.
- Цена на опаковката - Посочете цената на опаковката на продукта.
- Такса опаковка - изберете такса опаковка.
- Зависи от теглото на стоките - попълнете полетата за уточняване на цената на доставката, ако зависи от теглото.
Време за доставка
Отидете на „Методи на доставка“ и щракнете върху „Създаване“.
- Име ru и en - напишете имената на времето за доставка.
- Дни - въведете времето за доставка в дни.
Състояние на поръчката
Отидете на „Статус на поръчката“ и щракнете върху „Създаване“.
- Име ru и en - напишете името на статуса на поръчката.
- Код - въведете кода на състоянието.
Списък с държави
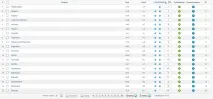
- Тук можете да създавате и изтривате желаната държава.
Това е всичко, Успех!) Очаквайте следващите статии!