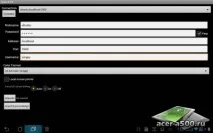Пълен LinuxИнсталатор версия 3
Complete Linux Installer е приложение за Android, което по същество е виртуална машина за работа с Linux OS. Това приложение автоматизира целия процес на стартиране на Linux и не са необходими специални познания, следвайте простите стъпки в статията и вземете работещ Linux на вашия таблет. Чрез приложението Complete Linux Installer можете да изтеглите 4 вида Linux OS дистрибуции, които ще се актуализират постоянно.

Процес на инсталиране и конфигуриране Стартиране на пълен инсталатор на Linux.
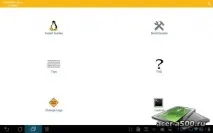
В главния прозорец щракнете върхуРъководства за инсталиране.
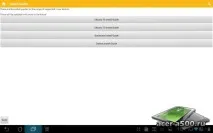
Тук избираме системата, която искате да инсталирате, можете да изберете от: - Ubuntu 10; - Ubuntu 12; - Backtrack; - Debian.
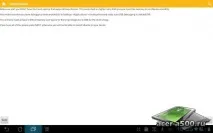
Този прозорец казва, че таблетът трябва да има root права и ядро с поддръжка за зареждане на Linux (тествано на фърмуер thor v169 и на Asus Transformer Prime с фърмуер 4.0.3). Също така в този прозорец се казва, че трябва да активирате USB отстраняване на грешки, за това отиваме в настройките - За разработчици и поставяме отметка в квадратчето за USB отстраняване на грешки. Също така сте информирани, че трябва да имате поне 3,5 гигабайта свободна памет на диска.
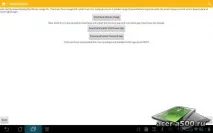
В този прозорец виждате 3 бутона:Изтегляне на Ubuntu (или каквато и да е операционна система, която сте избрали в първия прозорец)Изображение. Като щракнете върху този бутон, ще бъдете подканени да изтеглите готов образ на Ubuntu или избраната от вас операционна система в първия прозорец, налични саSmall иLarge дистрибуции, които се различават по размер и брой инсталирани приложения в тях. Ако не можете да влезете в интернет от таблета си, за да изтеглите изображението, използвайте връзката по-долу.
Малко изображение на Ubuntu :
Изтеглете/инсталирайте приложението VNCViewer - щракването върху този бутон ще ви отведе до Google Play, за да изтеглите и инсталиратеandroid-vnc-viewer. Нищо няма да работи без него. Ако не можете да получите достъп до Google Play, изтеглете приложението от връзката по-долу.
android-vnc-viewer
Изтегляне/Инсталиране на терминално приложение - щракването върху този бутон ще ви отведе до Google Play, за да изтеглите и инсталиратеAndroid терминален емулатор. Нищо няма да работи без него. Ако не можете да получите достъп до Google Play, изтеглете приложението от връзката по-долу.
Емулатор на Android терминал

Този прозорец казва, че изтегленото изображение трябва да бъде разопаковано и извлечено от него ubuntu.img или друго изображение, което сте изтеглили. В основата на sdcard трябва да създадете папка ubuntu и да поставите изображението там, ще получите пътя /sdcard/ubuntu/ubuntu.img.

Този прозорец дава настройките, които ще трябва да бъдат въведени вandroid-vnc-viewer, повече за това по-късно.
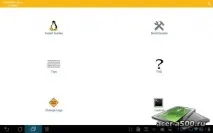
Приложението отива на главния екран, в който кликваме върху иконата Launch в долния десен ъгъл.
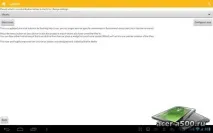
В този прозорец изберете инсталираното изображение в списъка (ако не е избрано автоматично) и щракнете върху бутона Стартиране на Linux, след което ще видите следния прозорец.
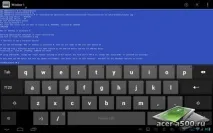
Тук, на син фон, ще ви бъде зададен въпросът: Сега въведете размера на екрана, който искате в пиксели (напр. 800x400 чрез [ENTER]):. Въведете например 1280x800 и натиснете Enter на виртуалната клавиатура.
МинимизирайтеComplete Linux Installer и стартирайтеandroidVNC, въведете параметри в него според екранната снимка (за ubuntu) и щракнете върху бутона Connect.